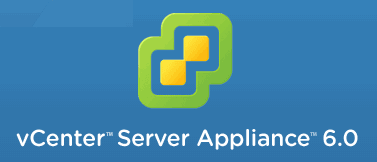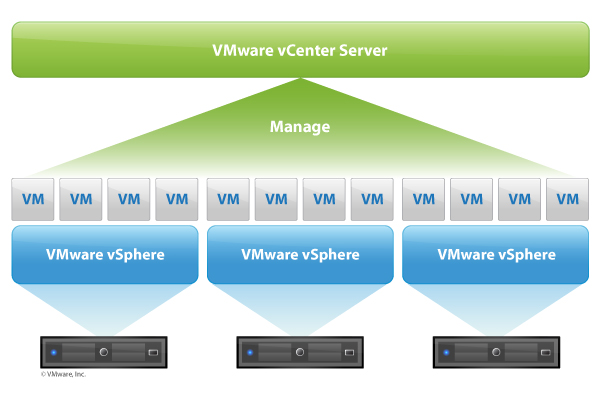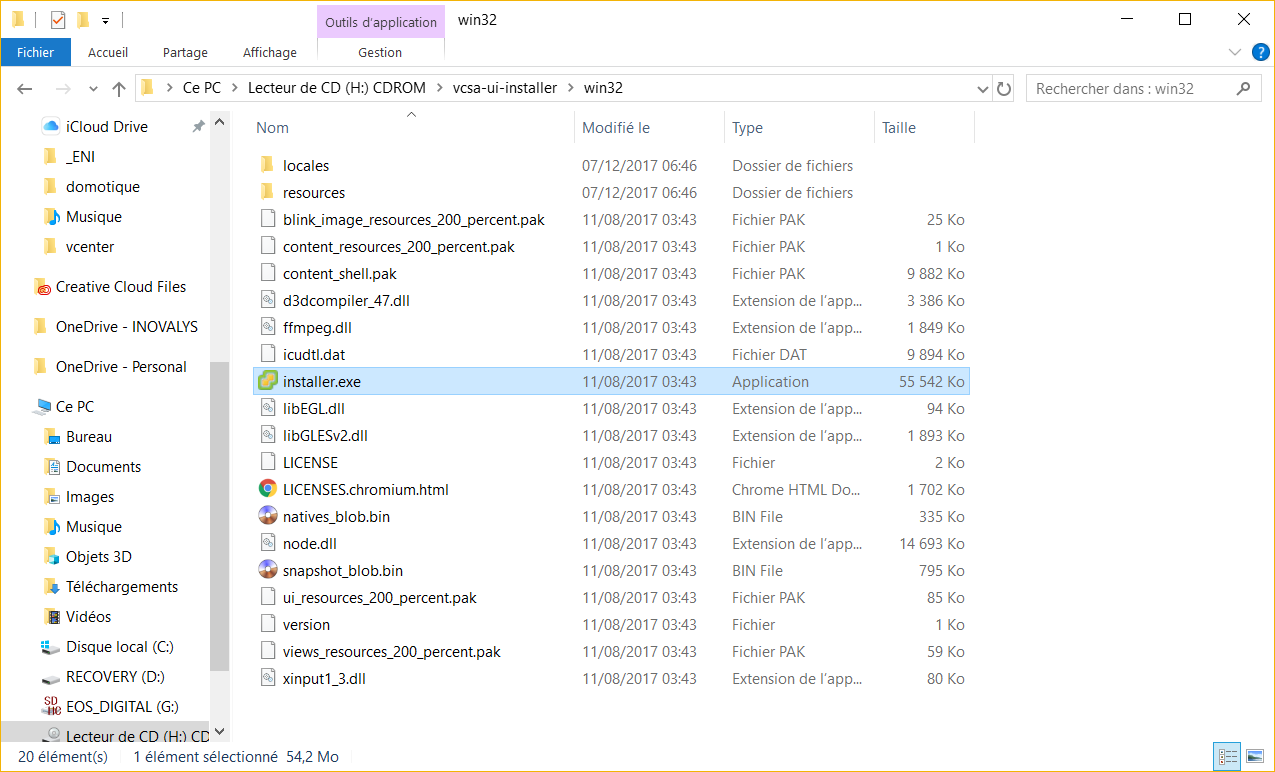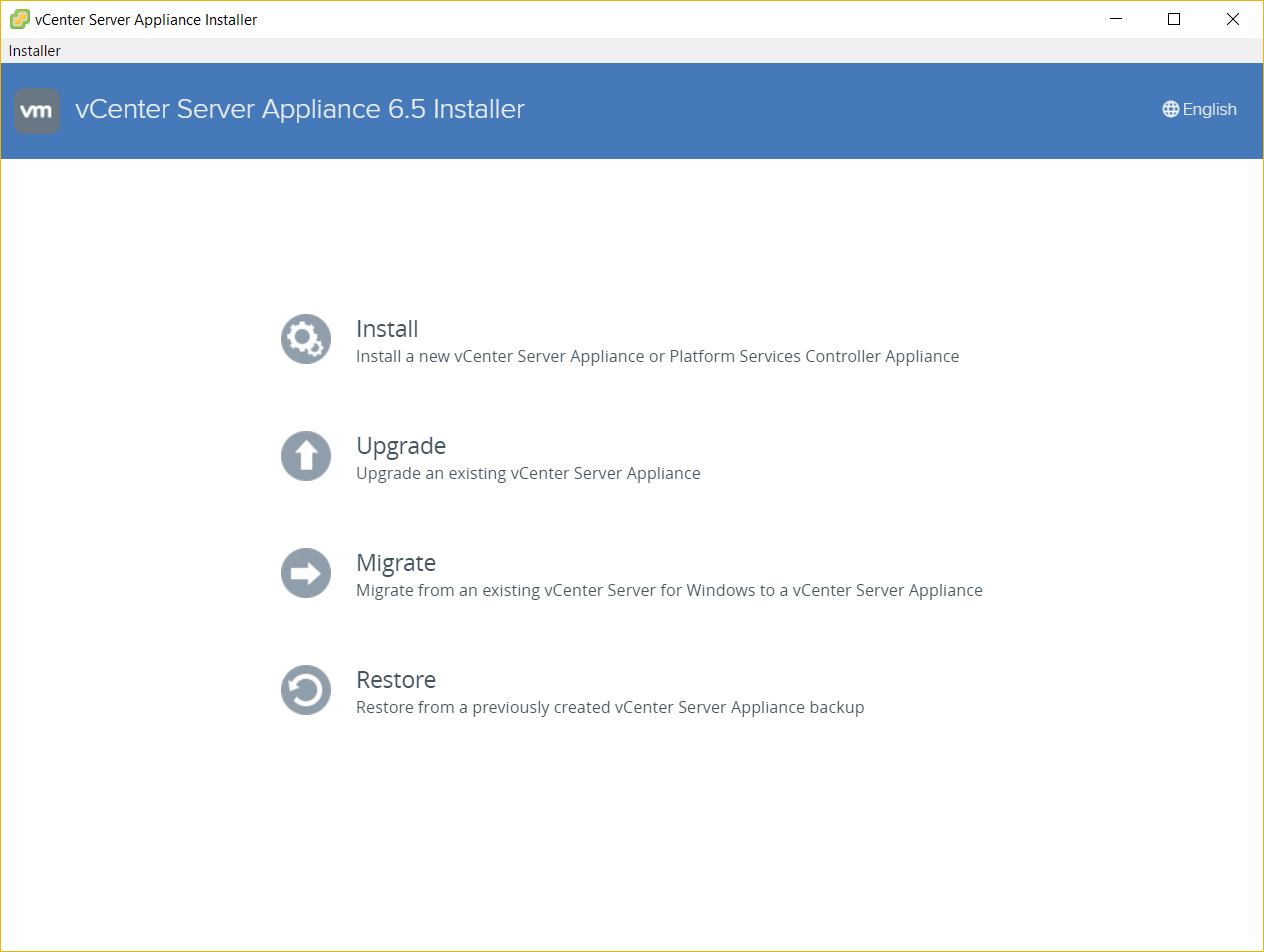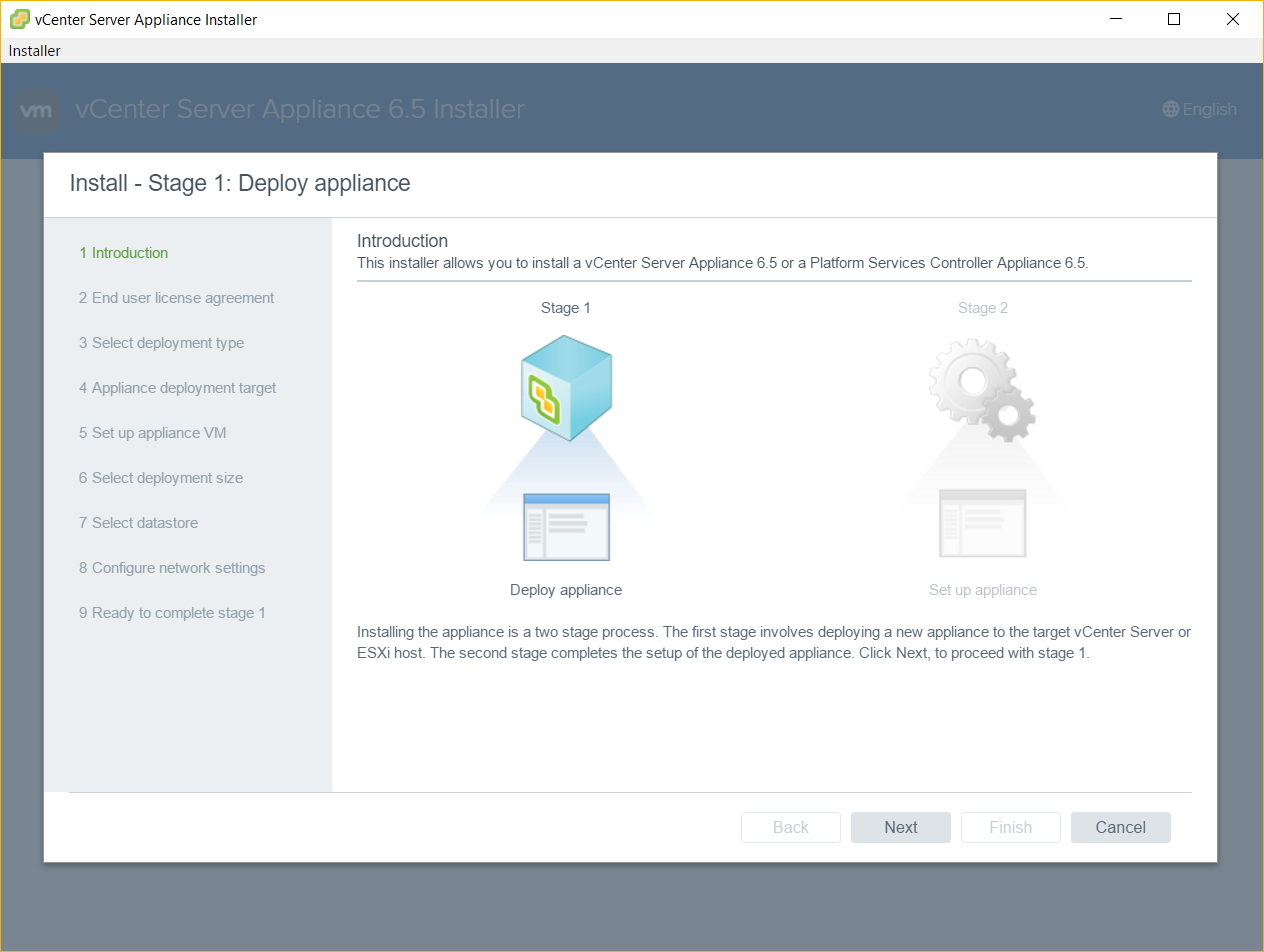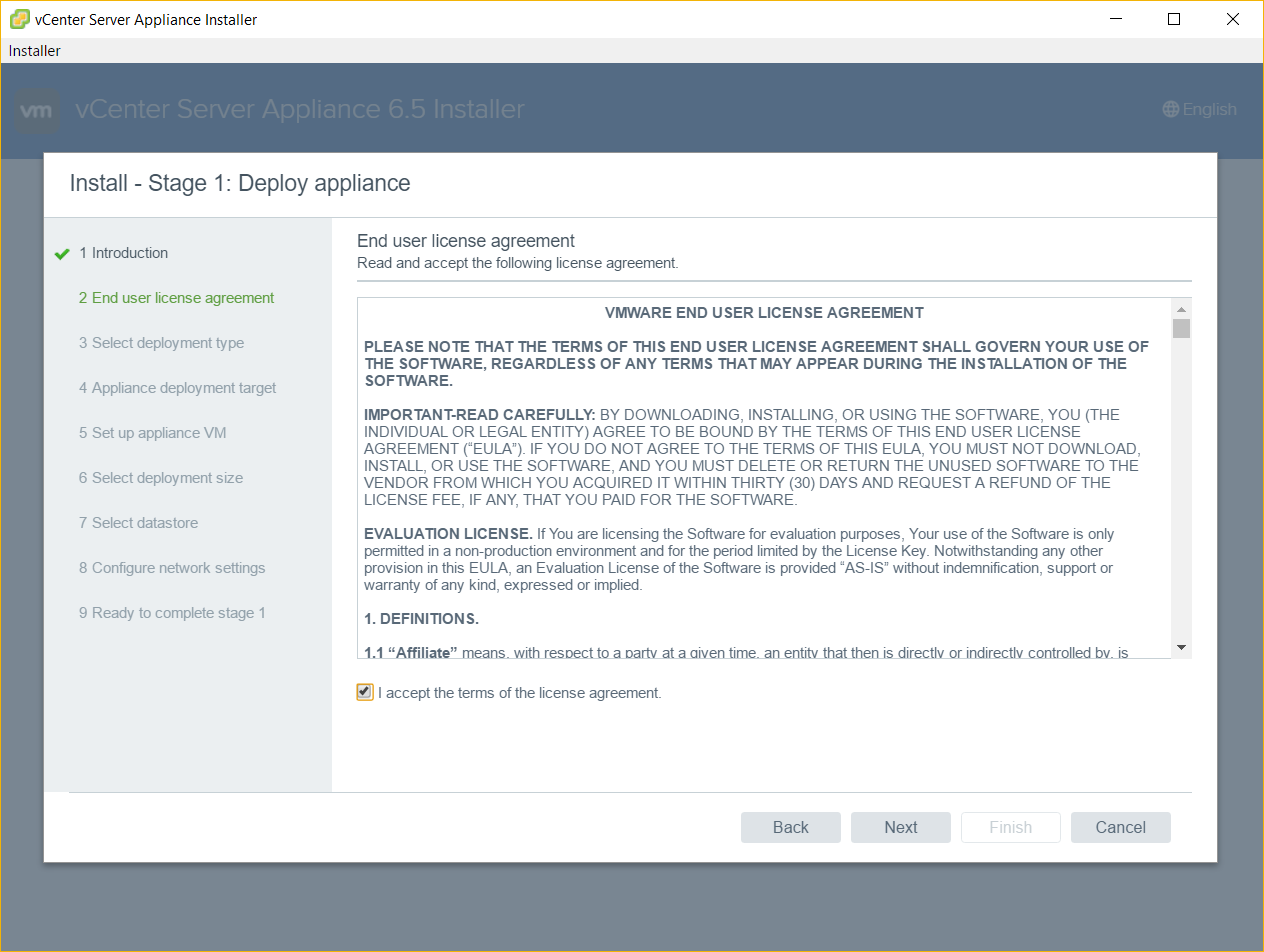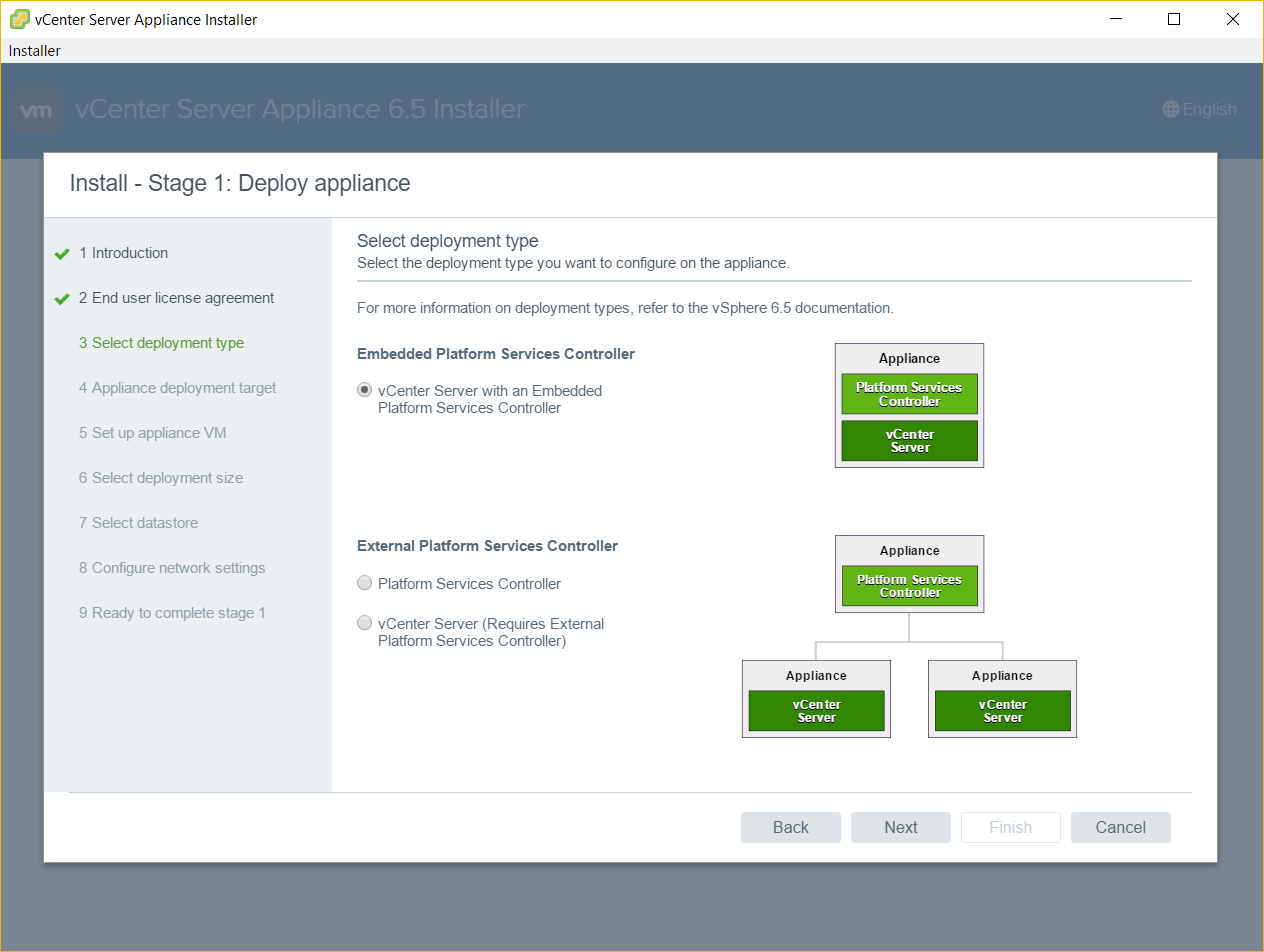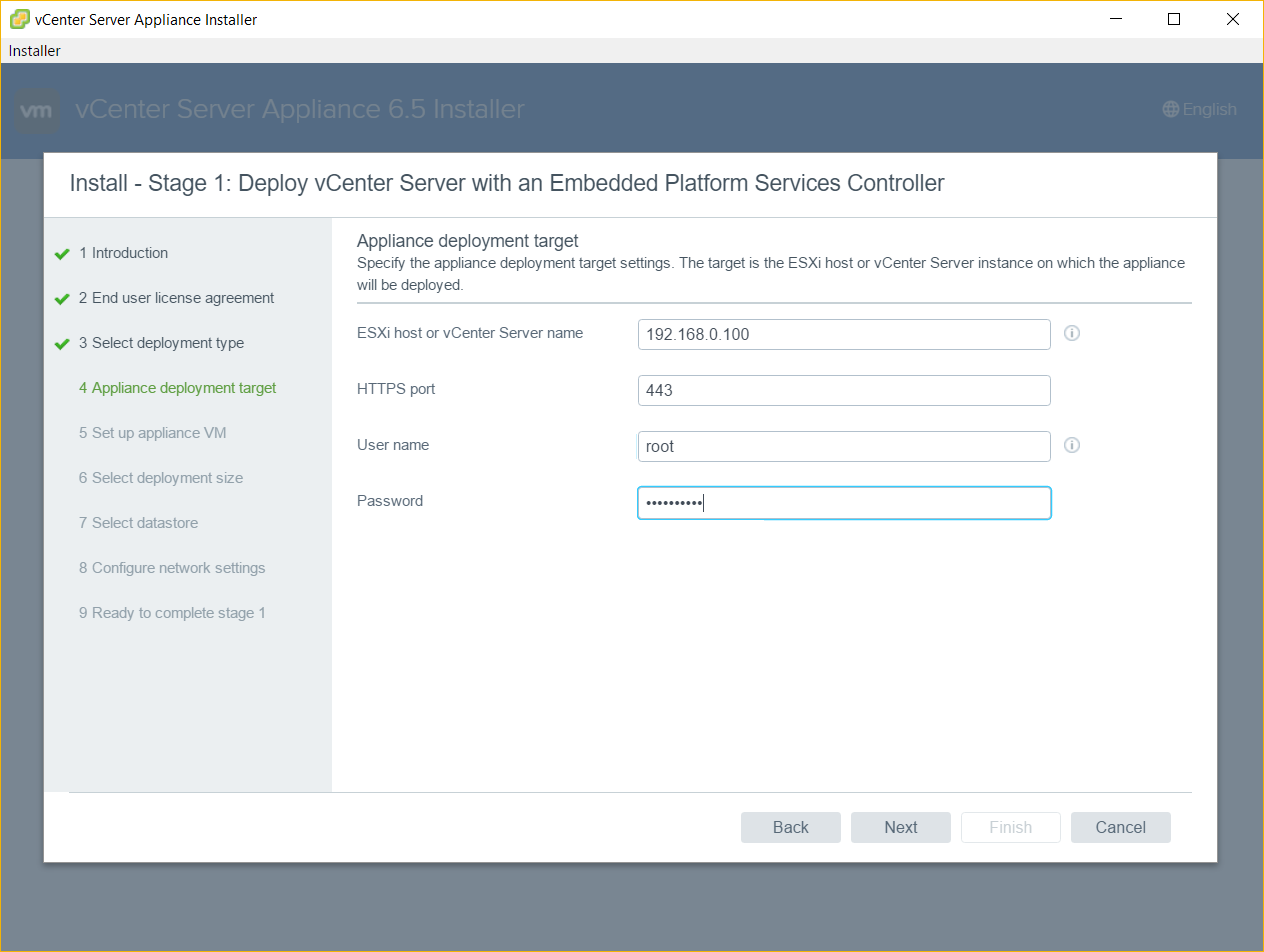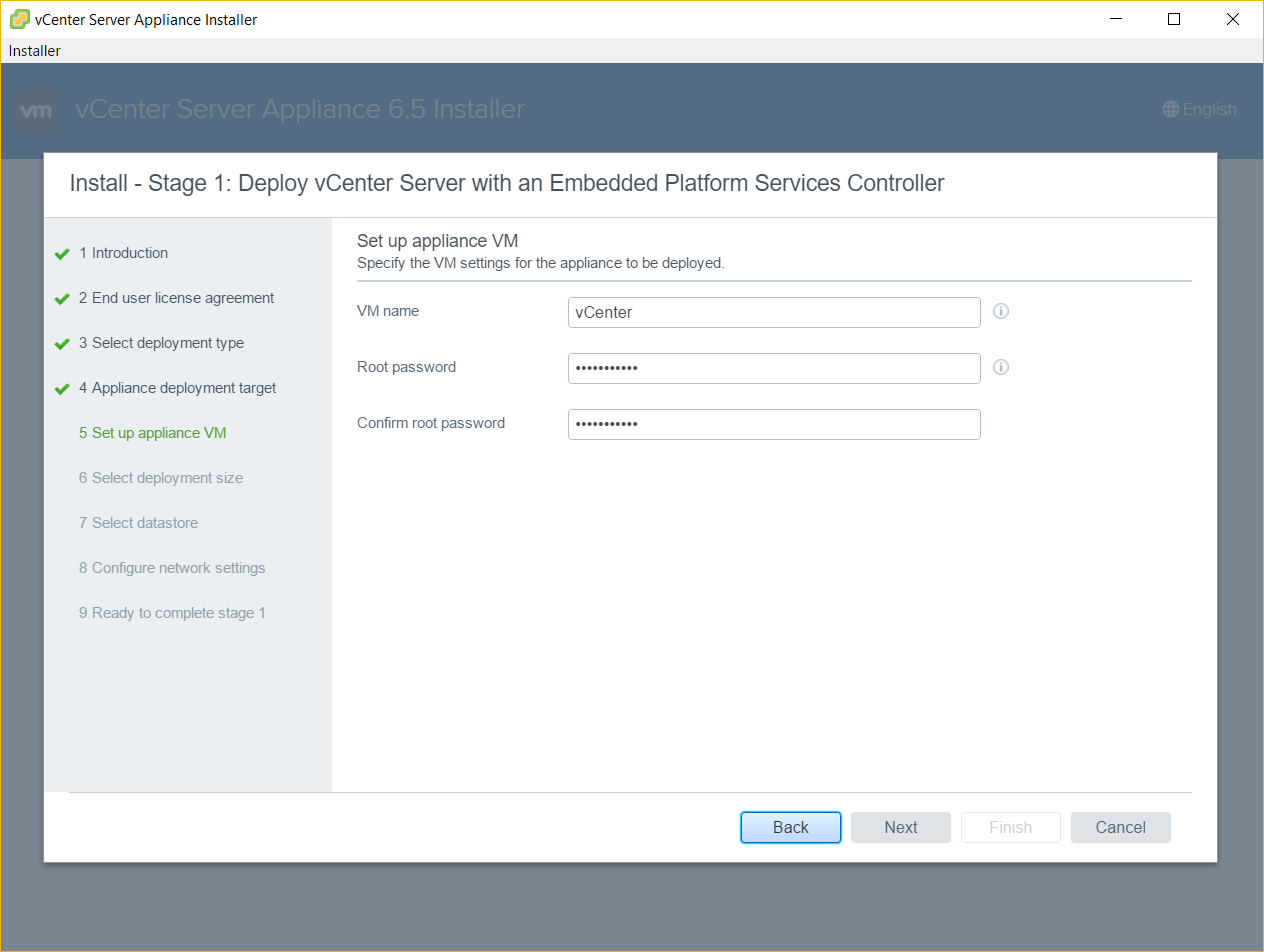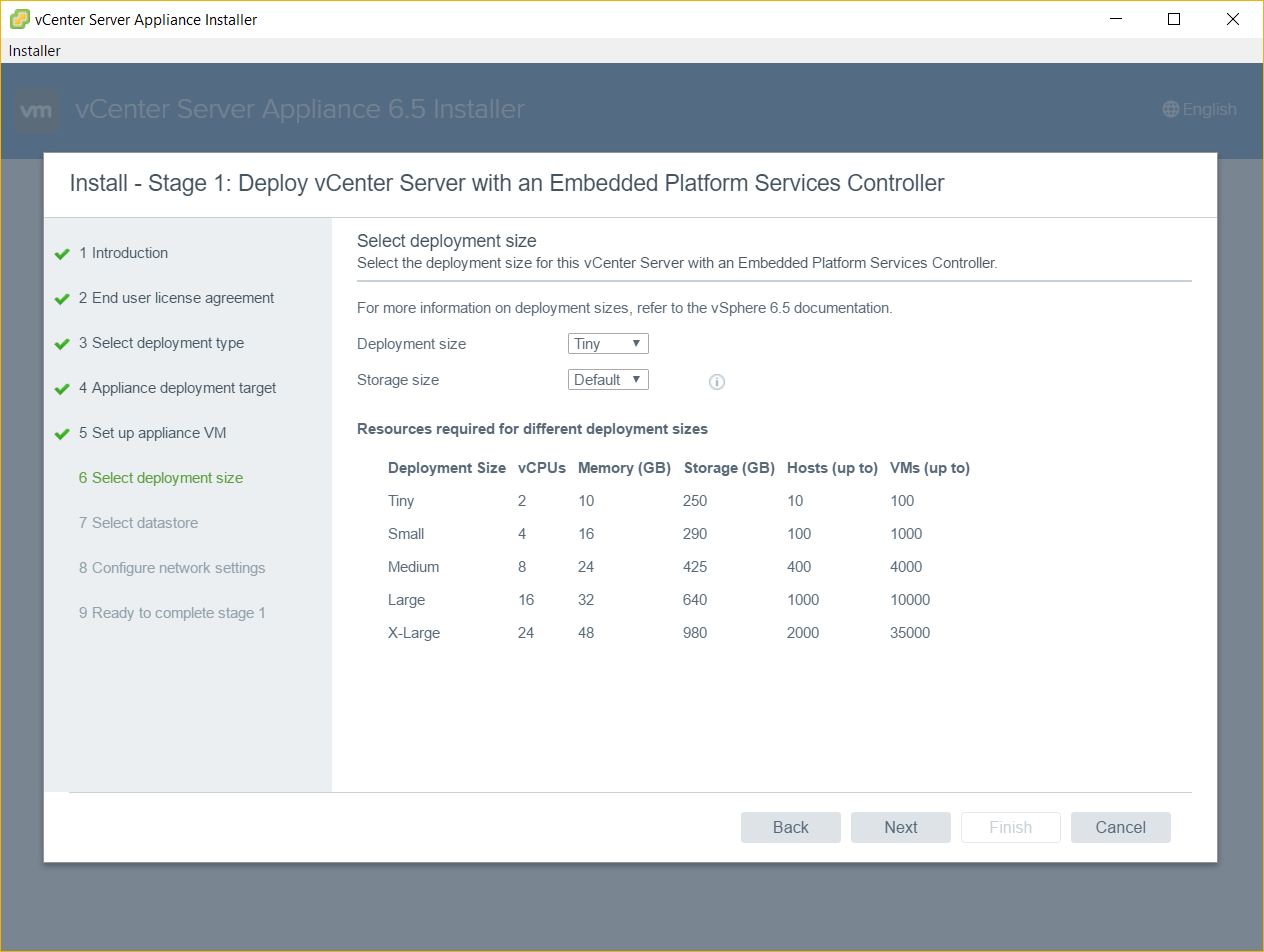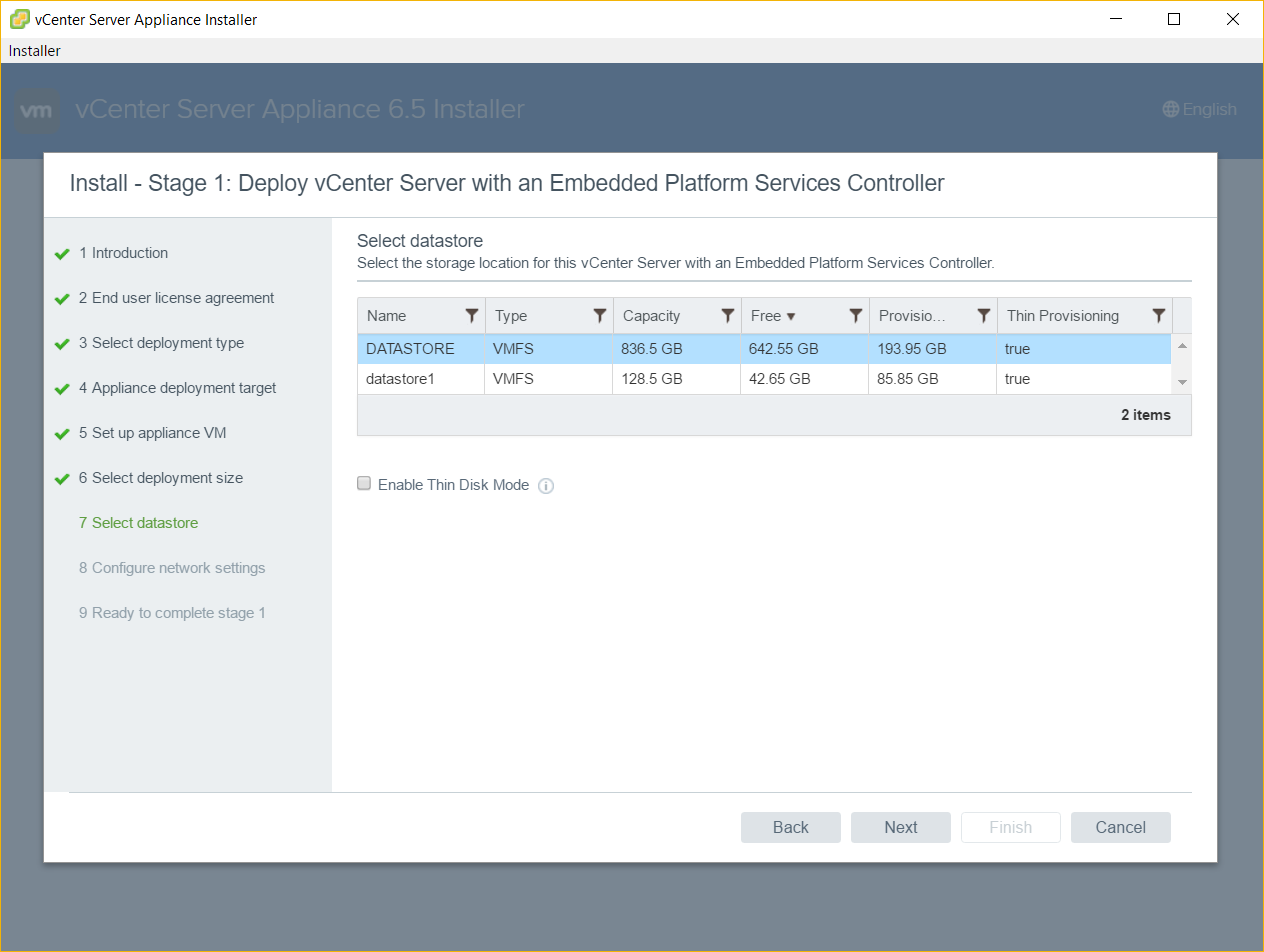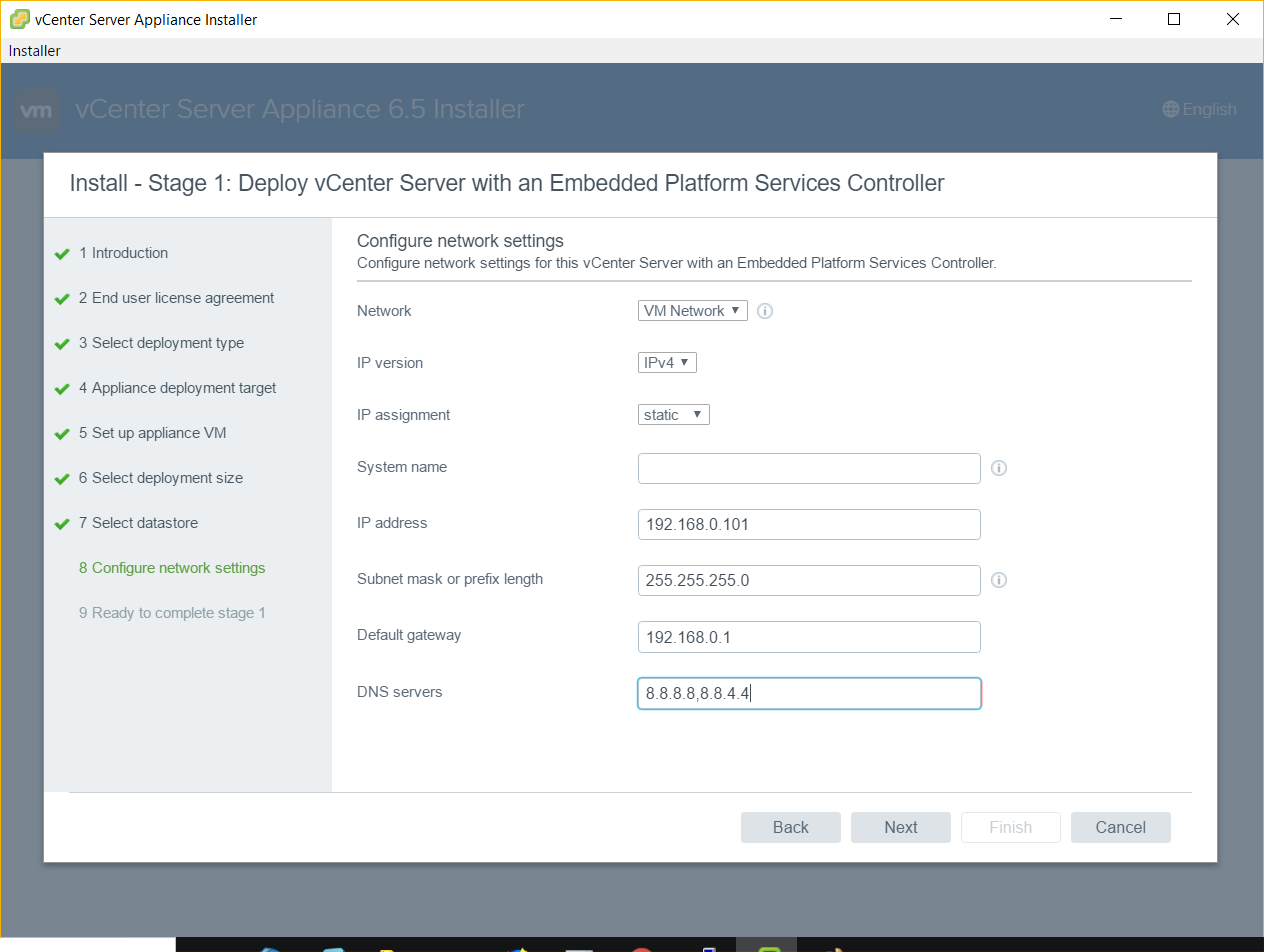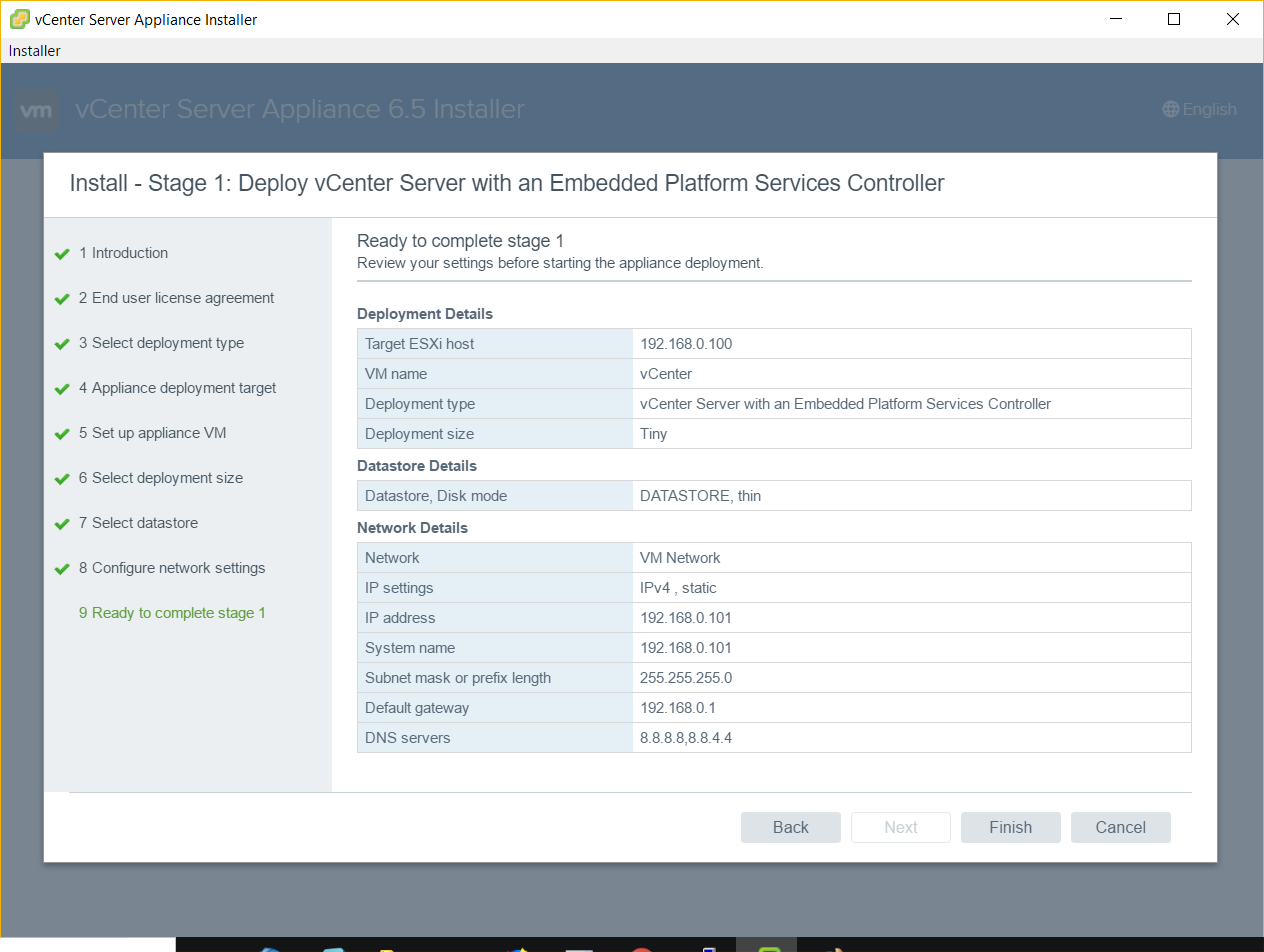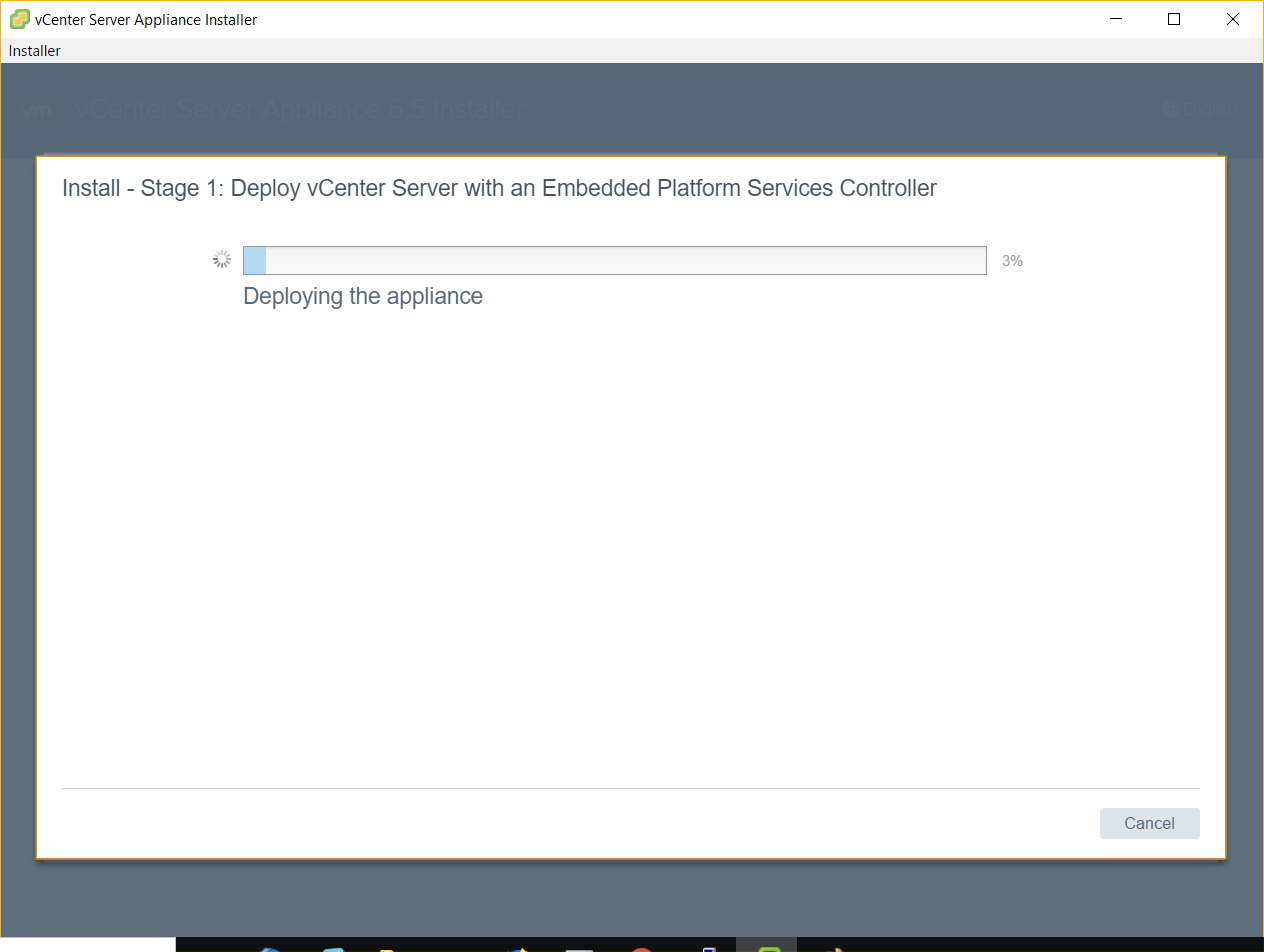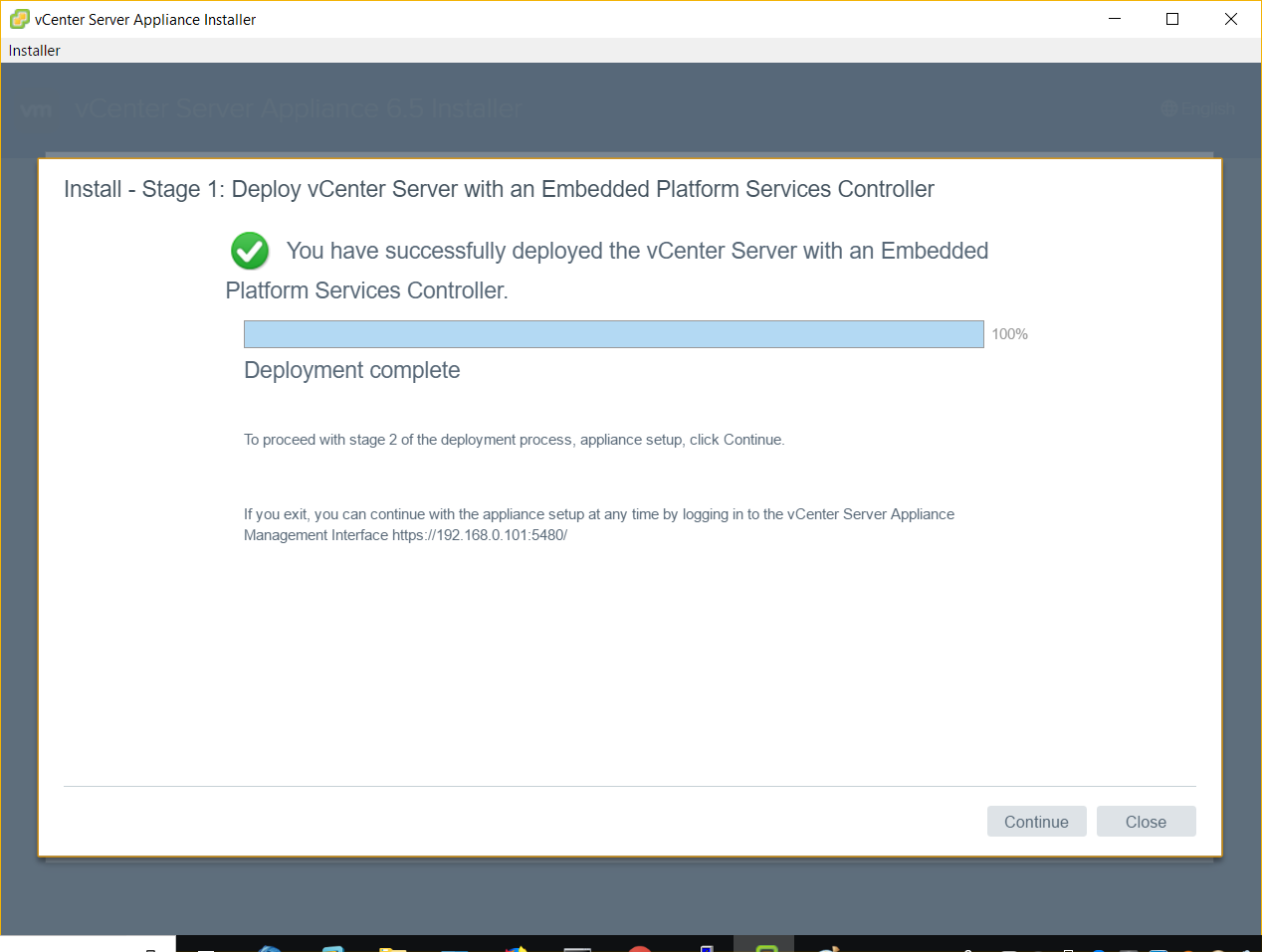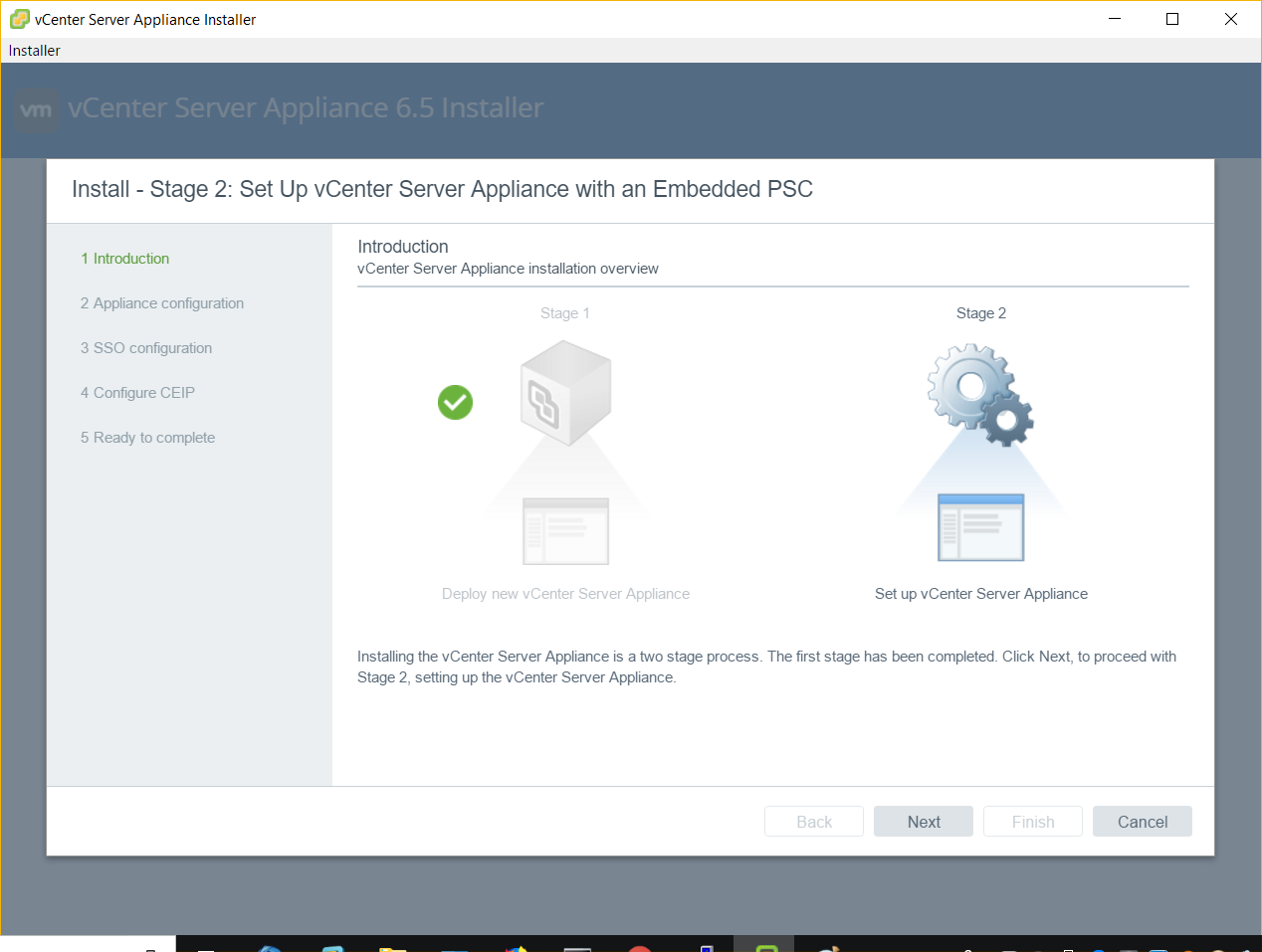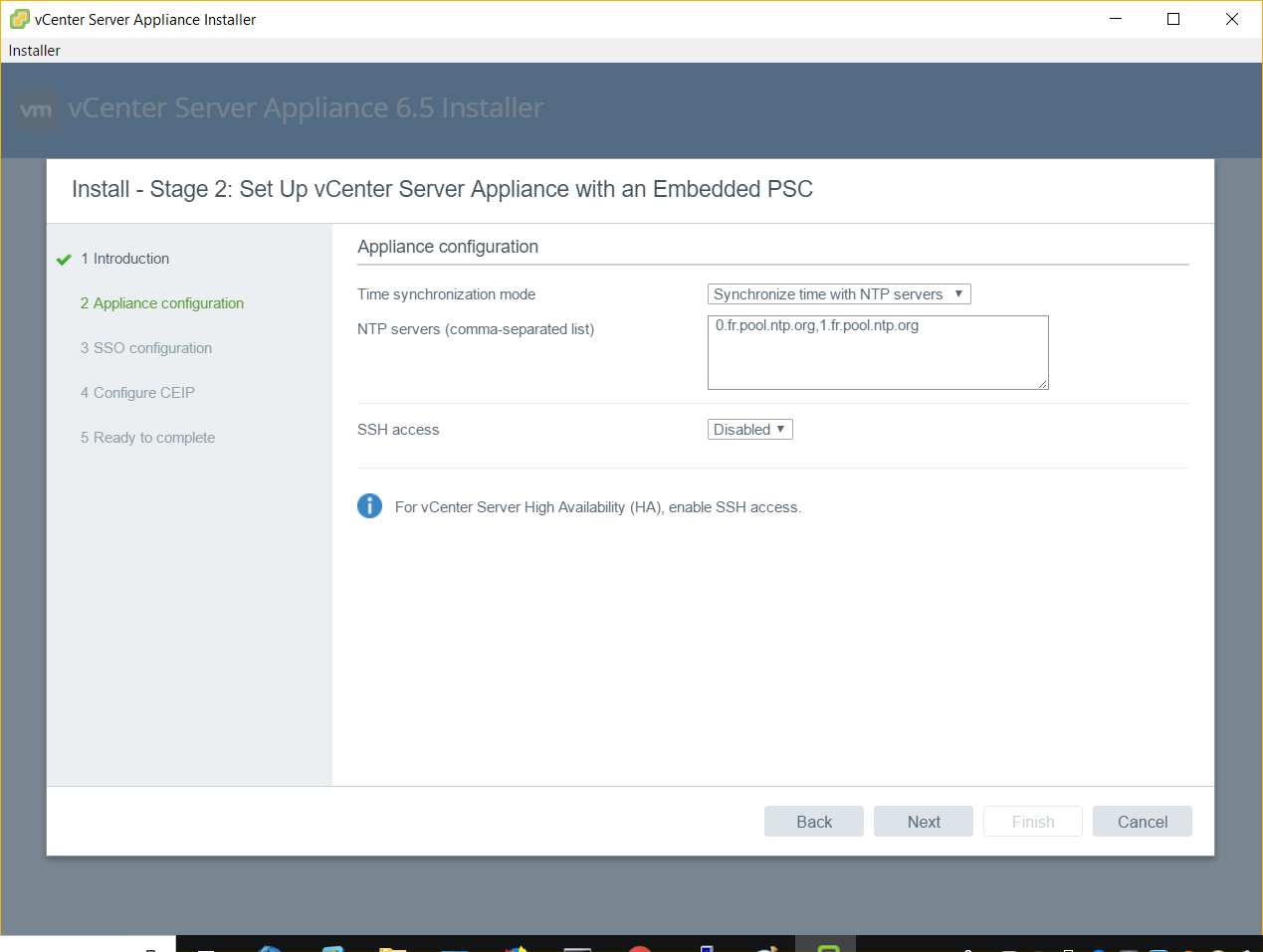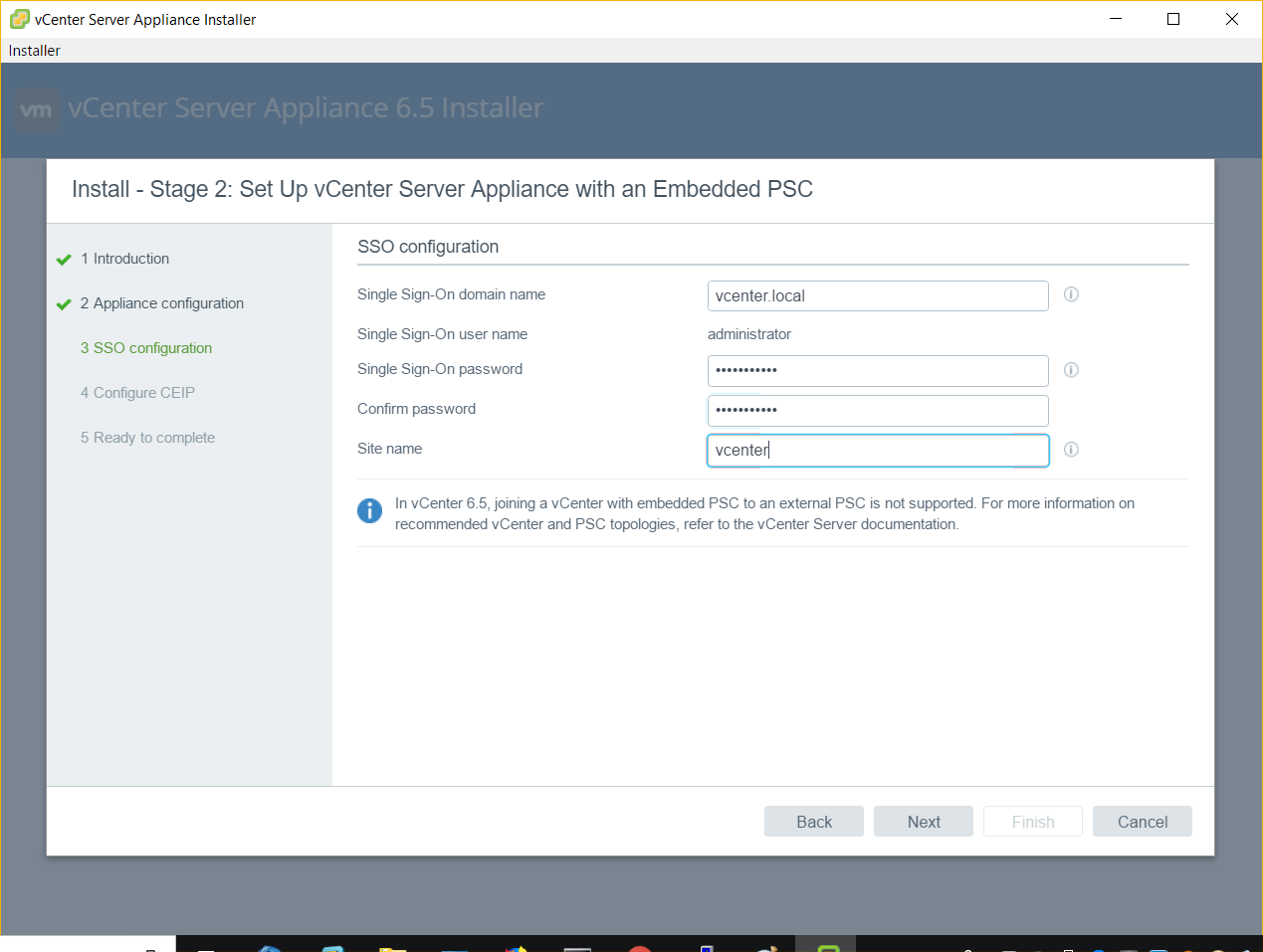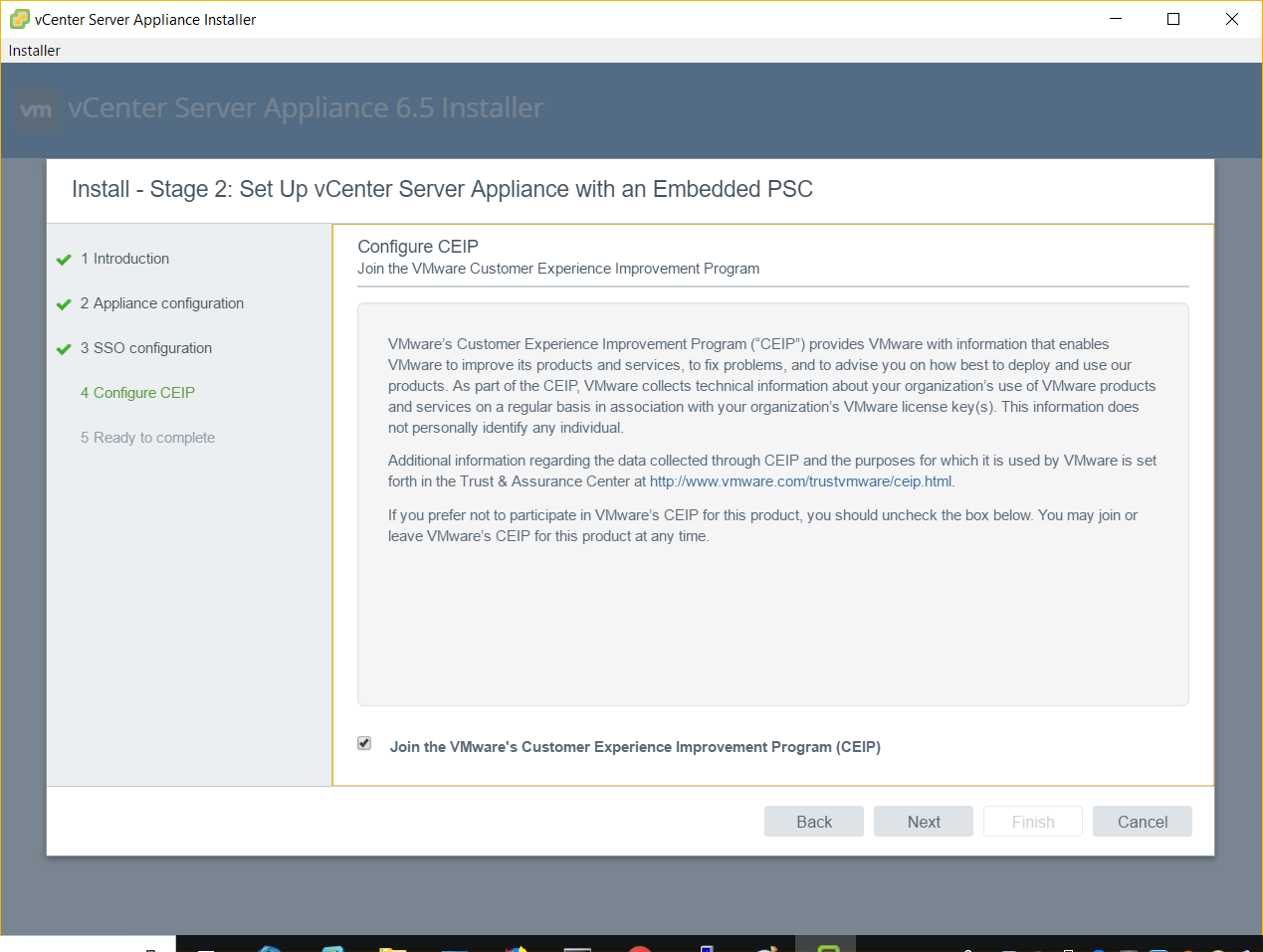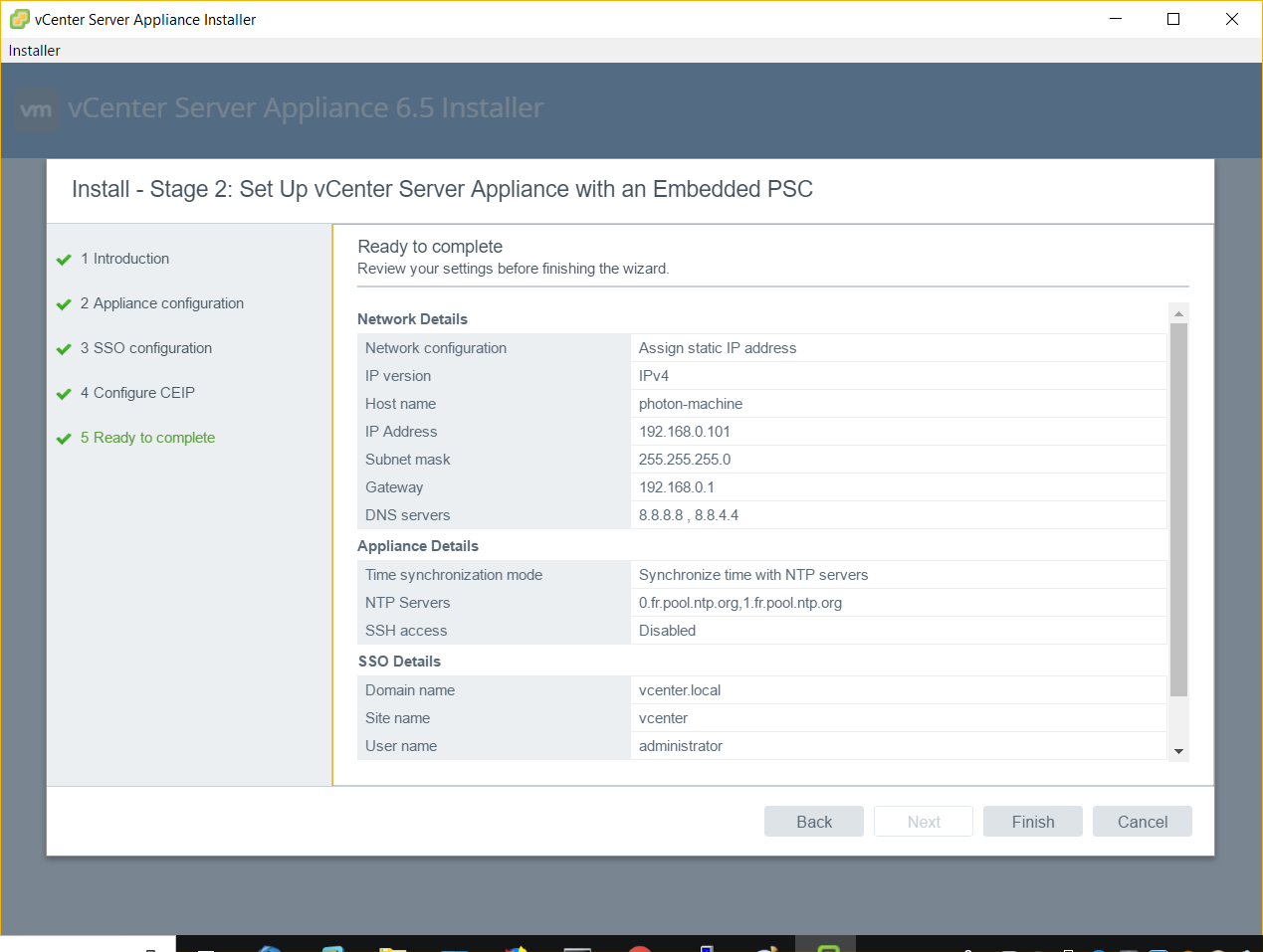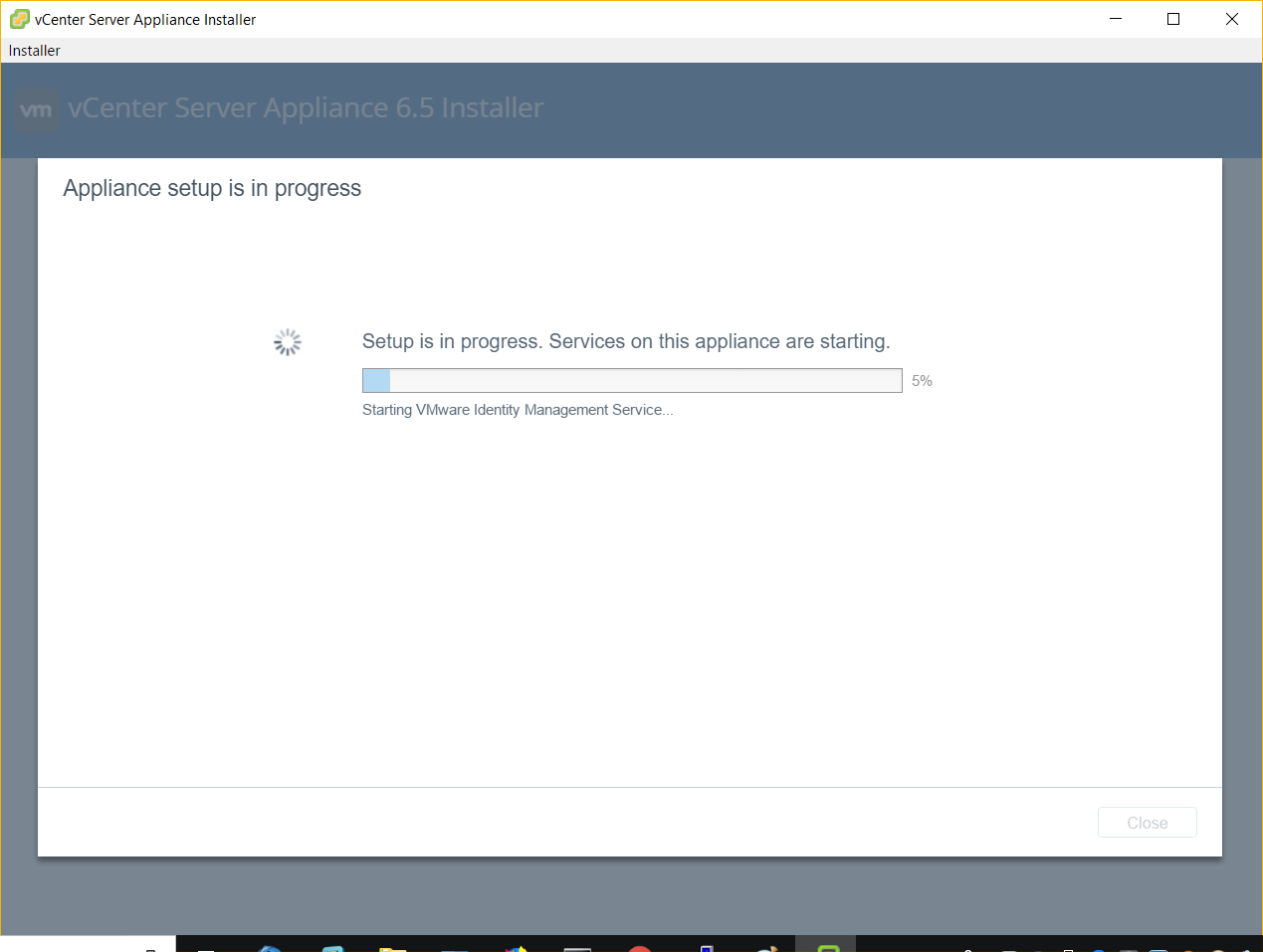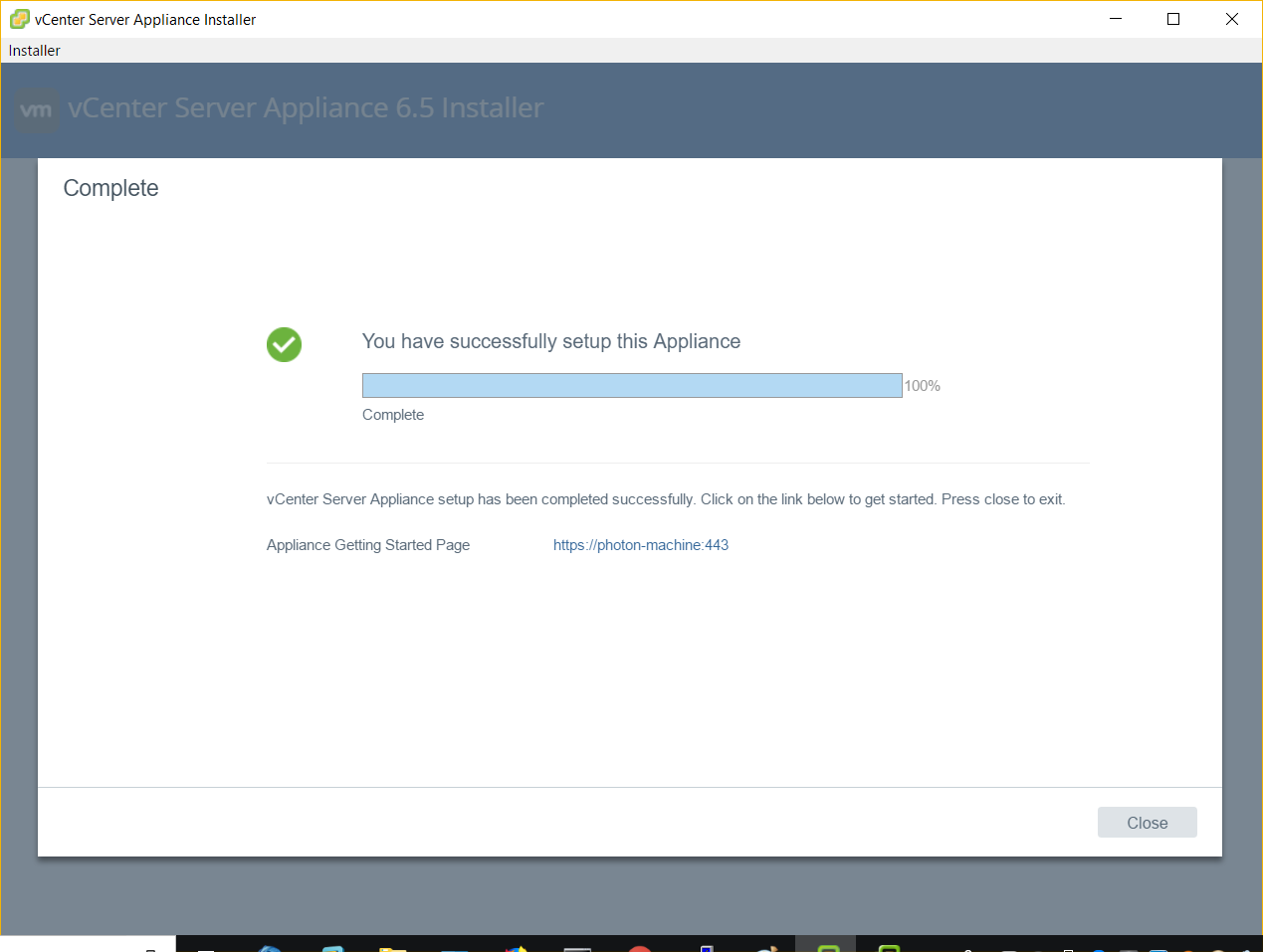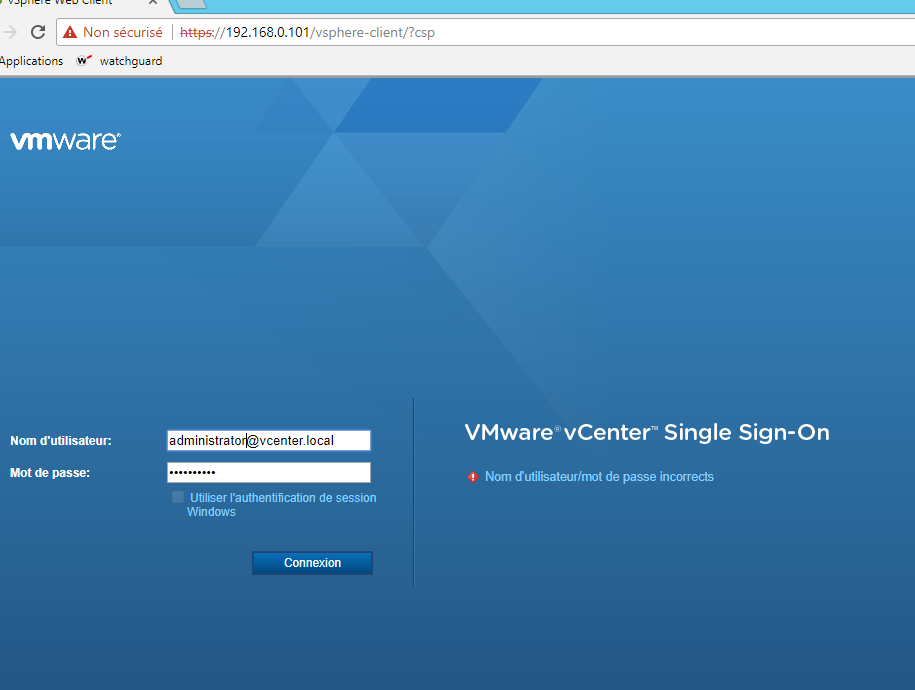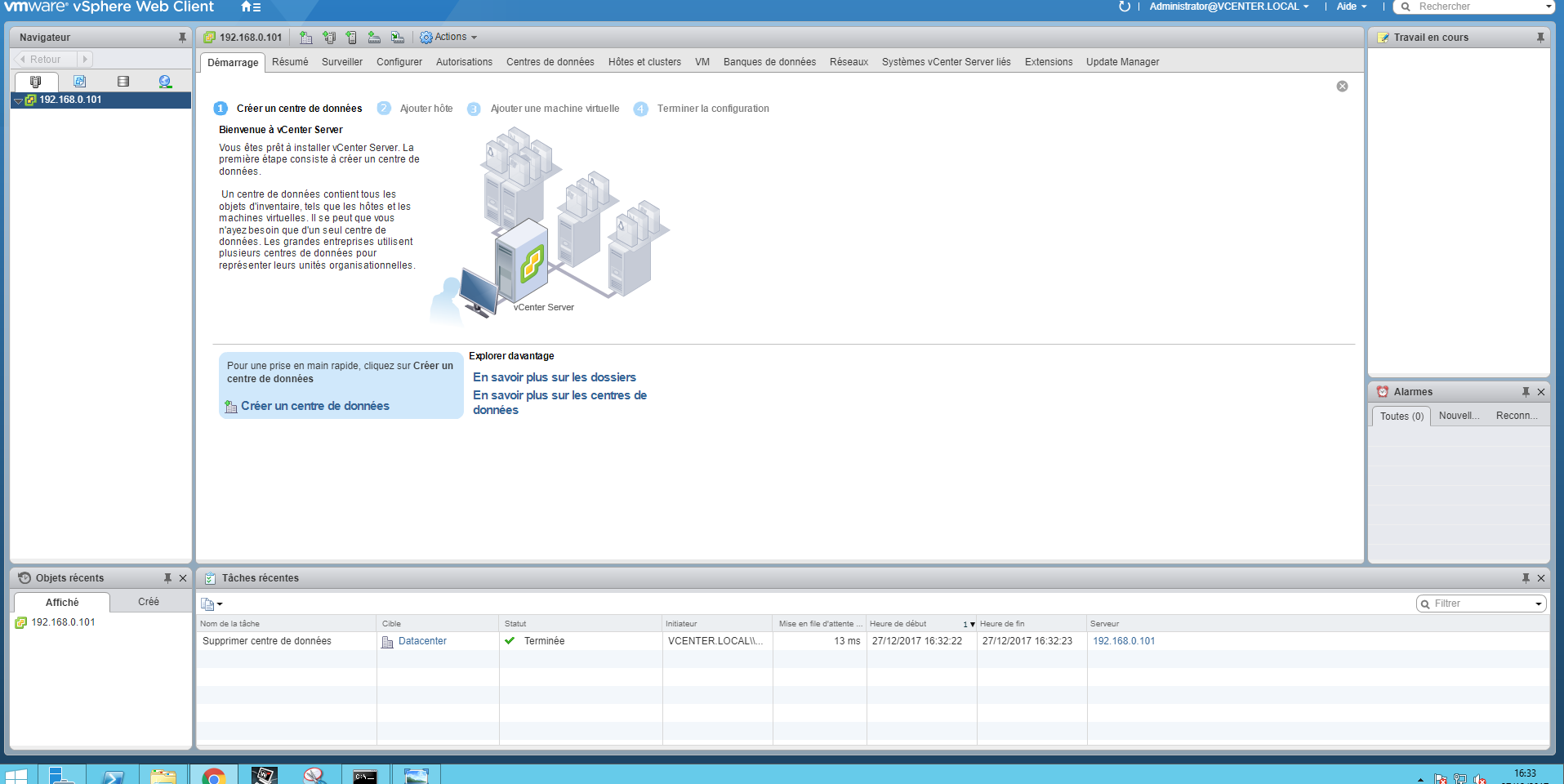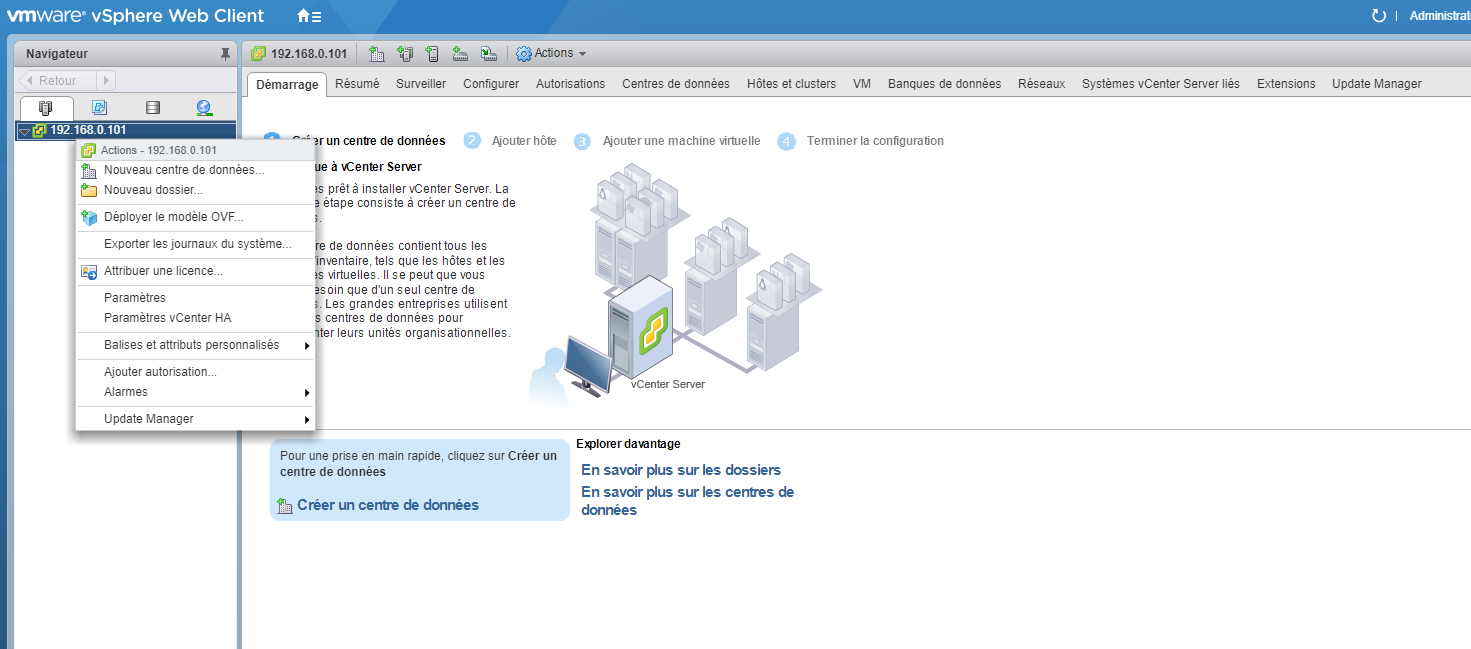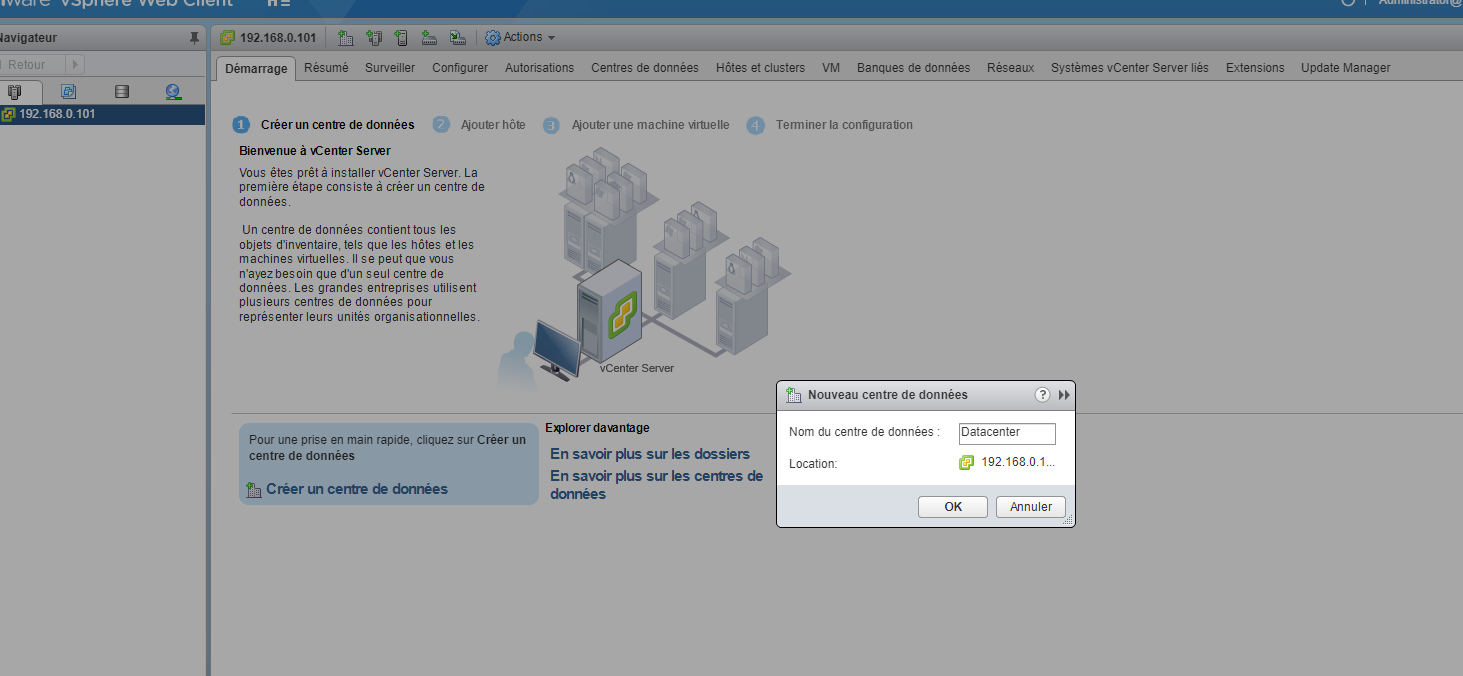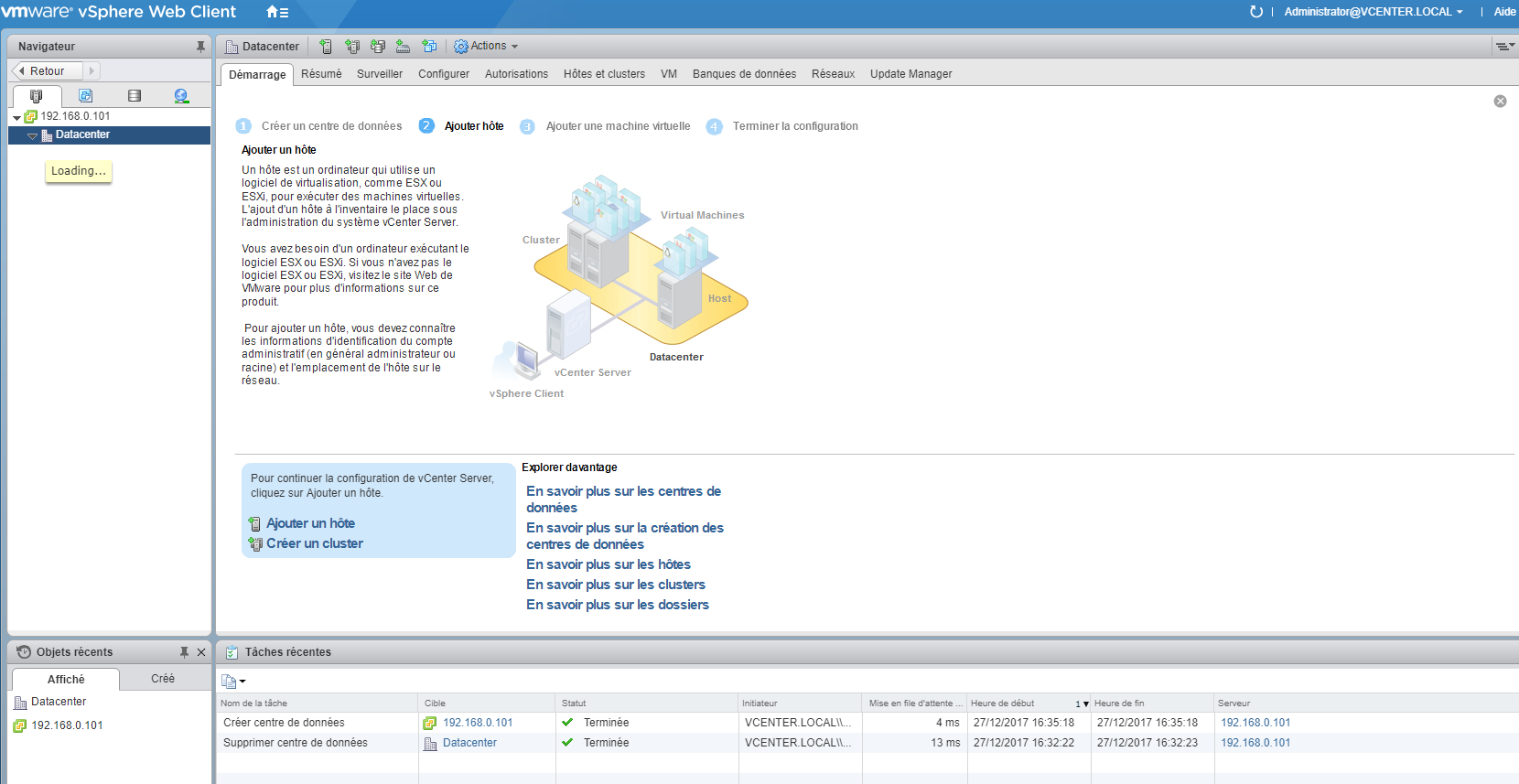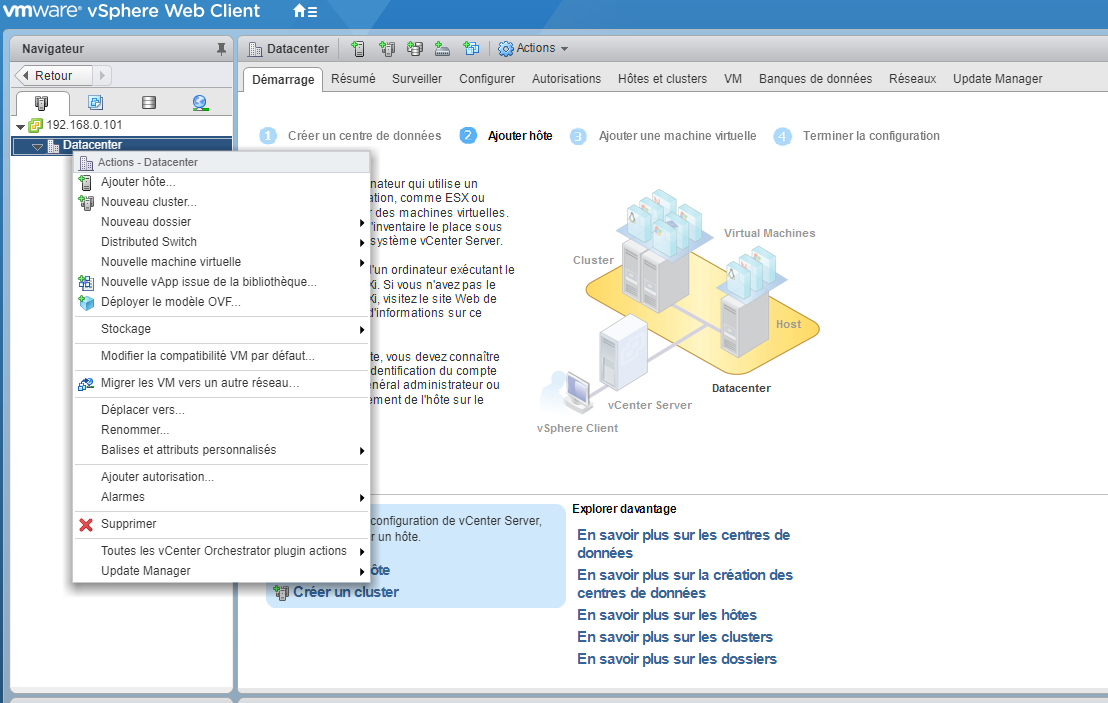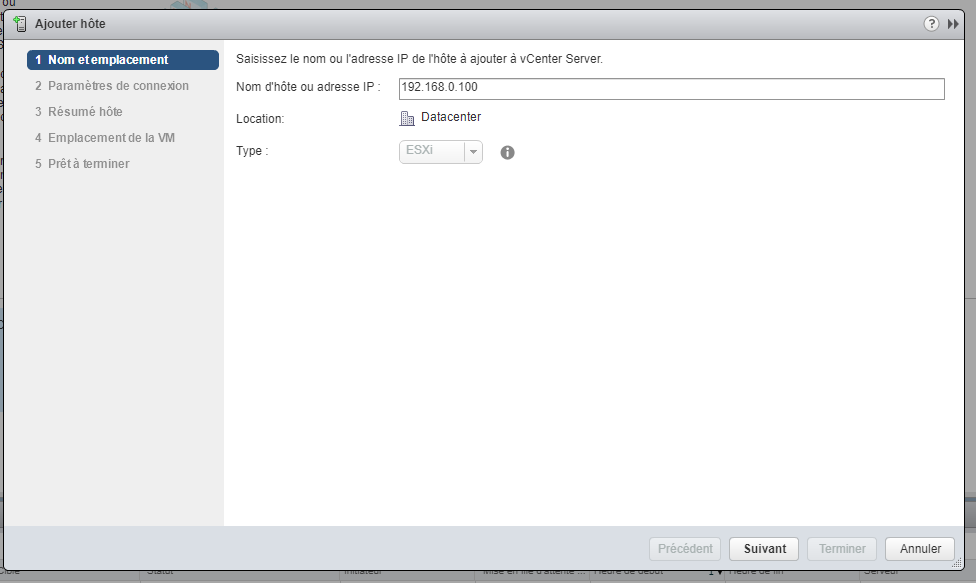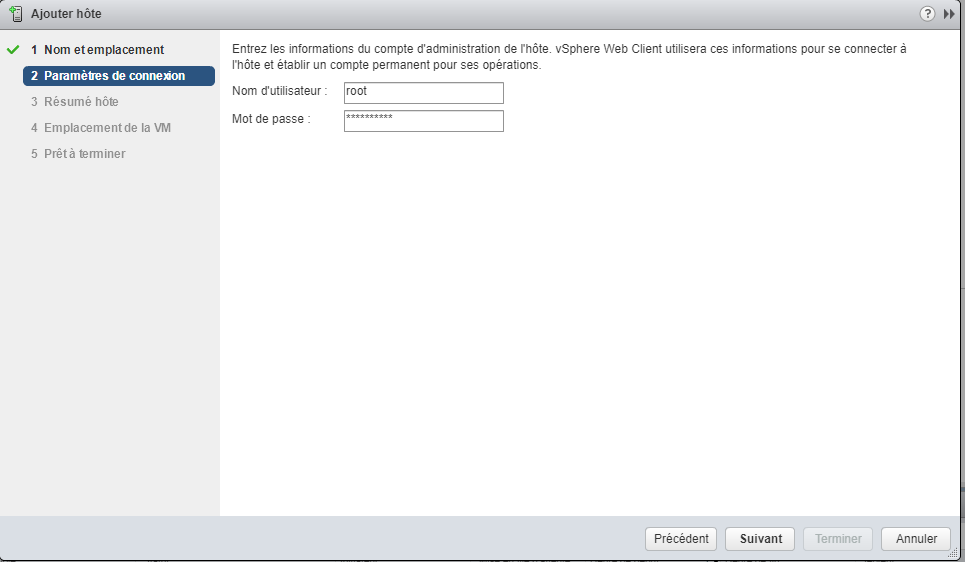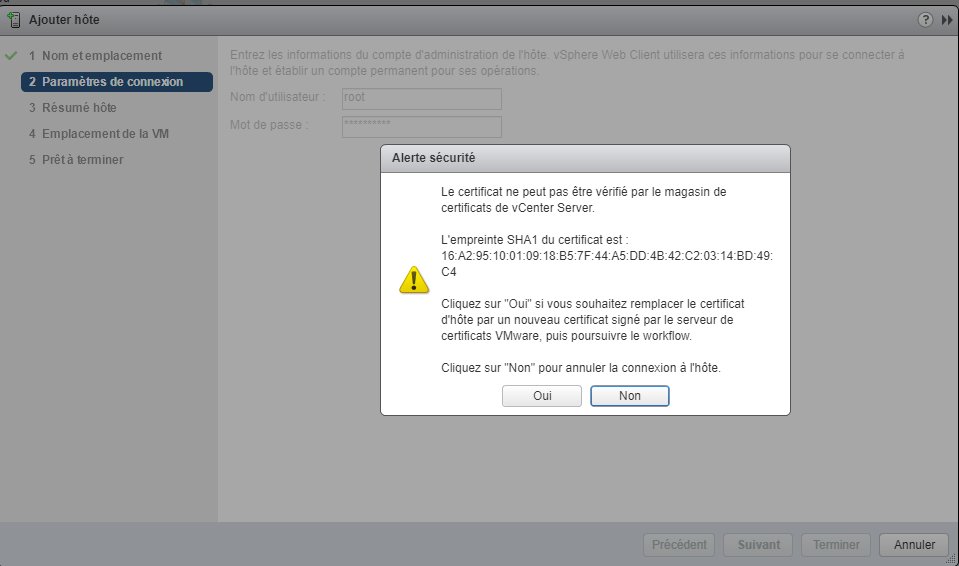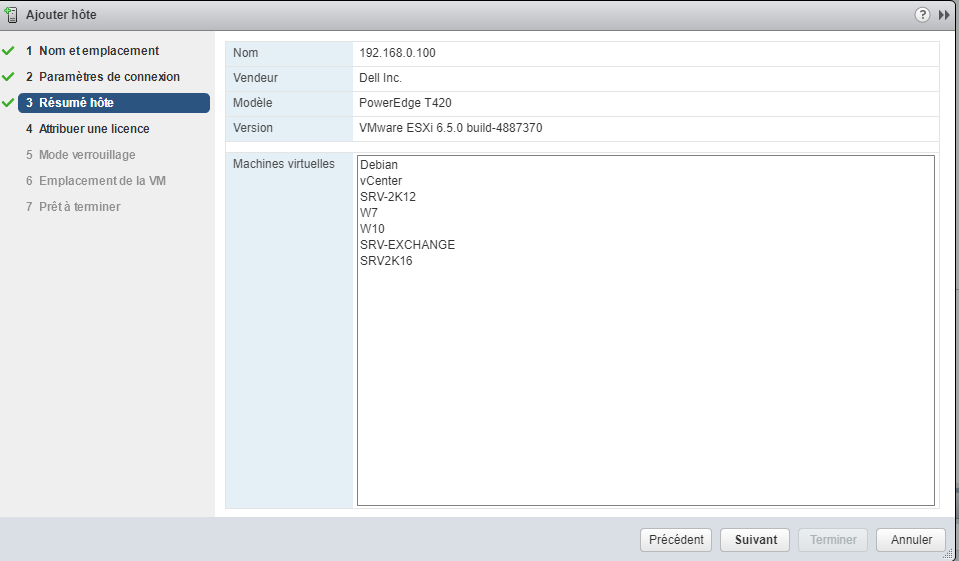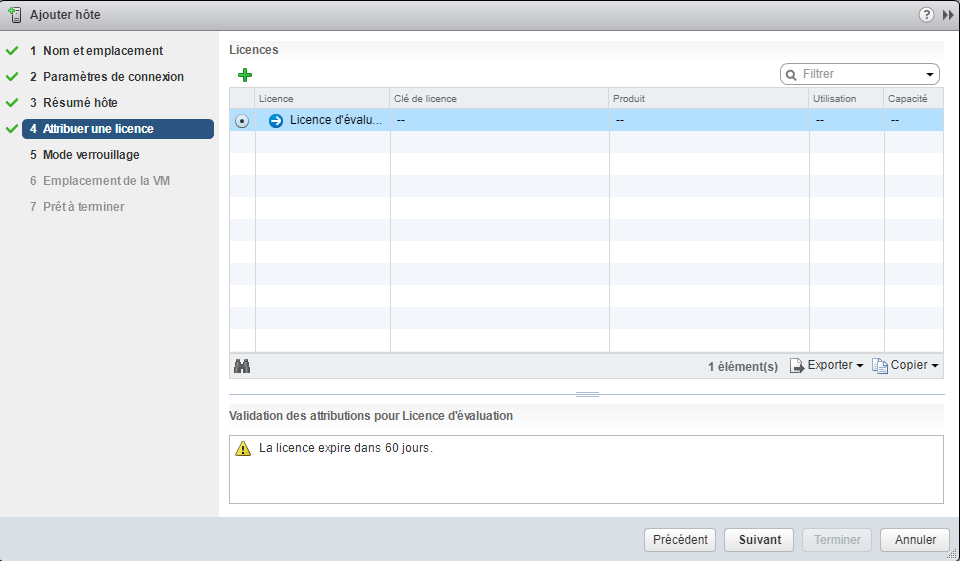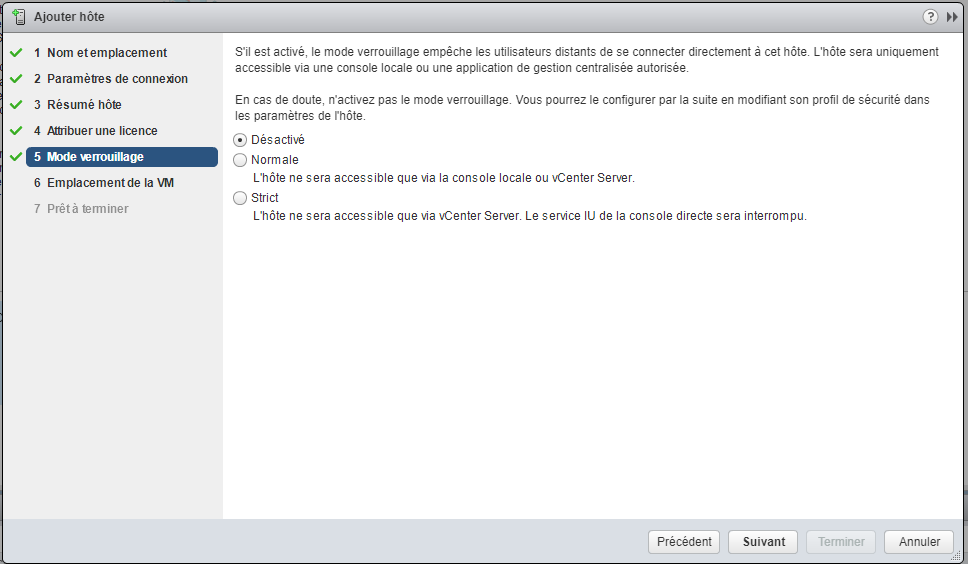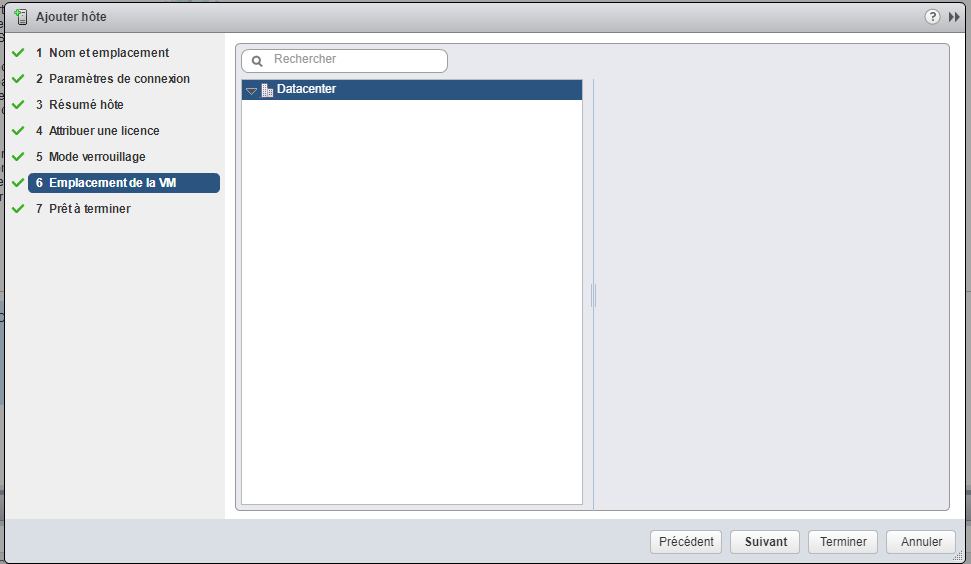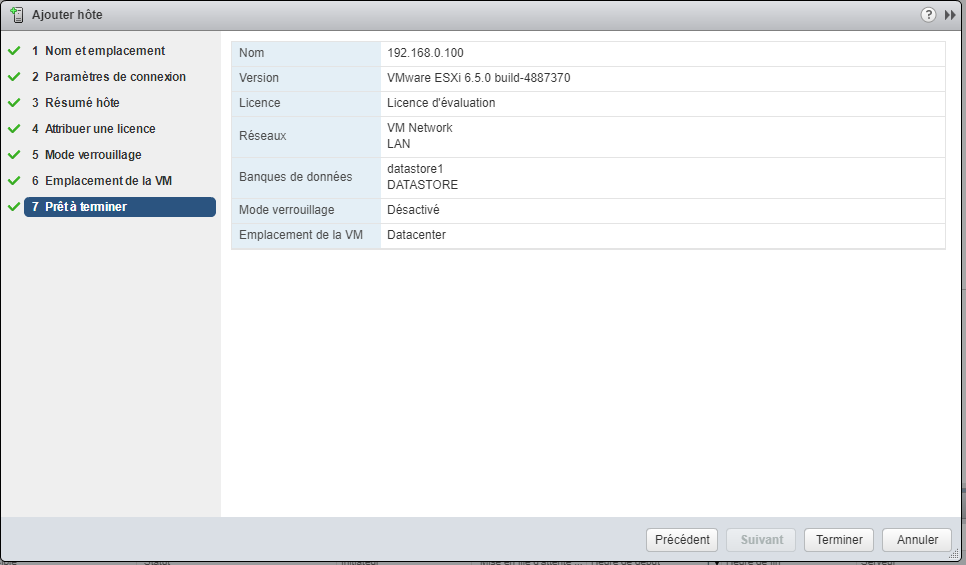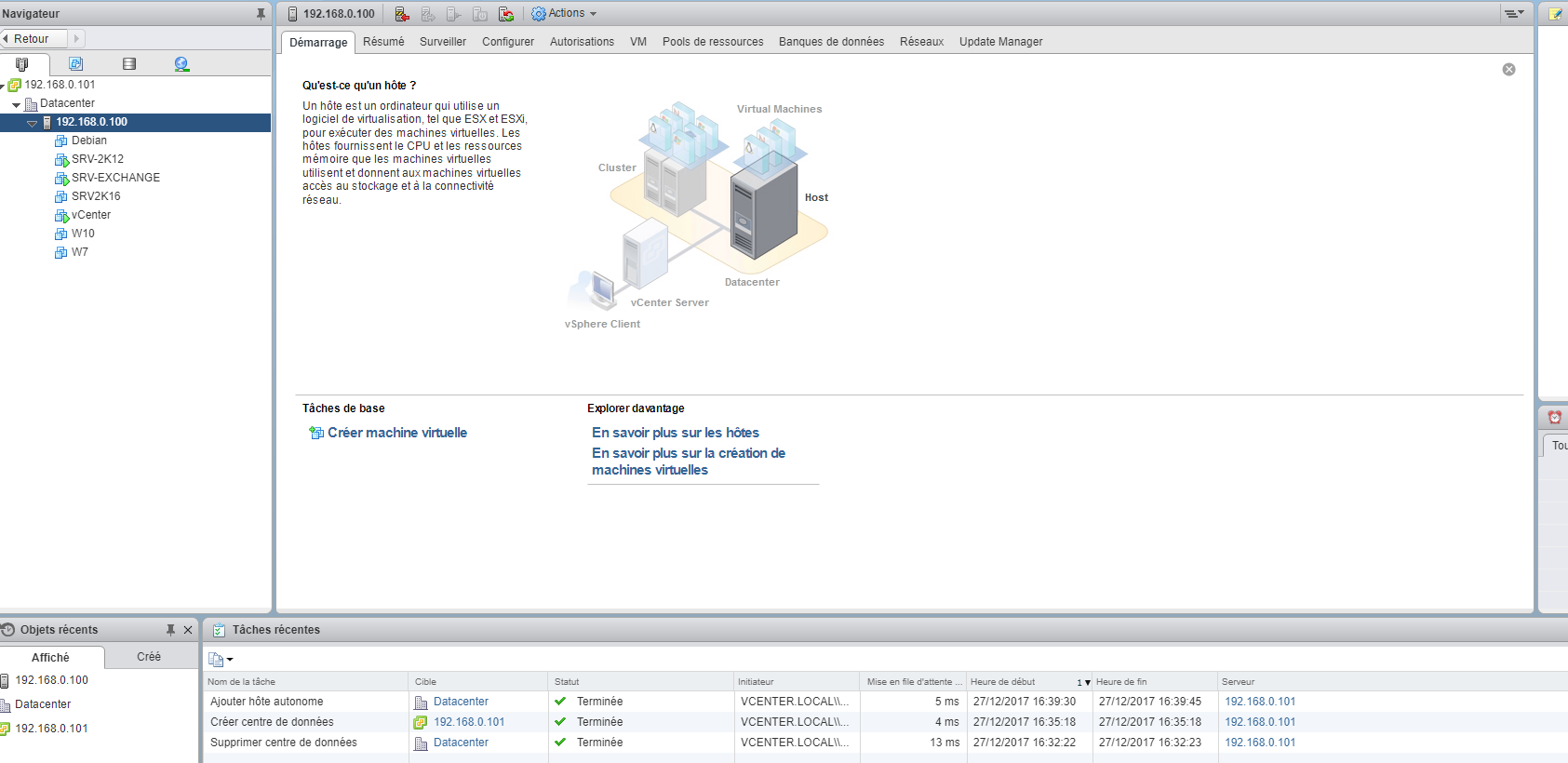Vcenter Serveur est un service qui va vous permettre regrouper la gestion de vos hôtes ESXi et aussi toutes vos ressources.
Vous pouvez l’installer en tant que Virtual Machine (VM) ou sur un serveur physique Windows.
Dans ce tuto je vais vous montrer comment installer la VM vCenter Server Appliance (vCSA), qui est basée sur un noyeau Linux.
Cette fonctionnalité va vous permettre d’administrer vos hôtes ESXi dès la version 5.5 ou ultérieur.
Si vous avez besoin de plus d’informations le document suivant peut vous être utile https://docs.vmware.com/fr/VMware-vSphere/6.5/vsphere-esxi-vcenter-server-65-installation-setup-guide.pdf
Nous allons procéder à l’installation du Vcenter sur un ESX 6.5. Vous pouvez télécharger le vcenter sur le lien suivant : VMware vCenter Server Appliance
Une fois que le fichier iso est téléchargé, il faut monter l’ISO comme étant un lecteur sur l’ordinateur et aller dans le dossier \vcsa-ui-installer\win32
Lancer l’exécutable autorun.exe
Cliquer sur Installer
Accepter les conditions et NEXT
Il y’a trois types de déploiement nous allons choisir l’installation de vCenter Server avec une instance intégrée de Platform Services Controller
Entrez l’@ IP de votre ESXi et les informations de connection
Entrez les informations pour la création de la VM vcenter
Sélectionner la taille de votre déploiement en fonction de votre architecture
Sélectionner le Datastore de destination et cocher « Enable Thin Disk Mode ».
Configurer les informations réseaux de la nouvelle machine
Visualiser le récapitulatif afin de valider les paramètres de déploiement
Cliquer sur “Finish” pour lancer le déploiement
Une fois que l’installation se termine il faut cliquer sur “continue”
On va passer a la deuxième partie de l’installation il faut cliquer sur suivant
Configurer un ou plusieurs serveurs de temps
Configuration du Single Sign-on (SSO) et création d’un domaine SSO.
Accepter /refuser de joindre le CEIP (VMware Customer Experience Improvement Program).
Cliquer sur Finish
Attendre la fin du déploiement
Terminer l’installation
Maintenant que l’installation est terminée nous allons nous connecter au vcenter pour ajouter notre ESXi
Clique droit sur l’ip du vcenter et nouveau centre de données
Nommer centre de données
Clique droit sur votre nouveau datacenter et ajouter hôte…
Mettez l’IP de votre ESxi
Ensuite saisissez les informations de connexion a votre ESX
validez le certificat
Suivant pour le résumé
Attribuer une licence
Laisser désactivé et suivant
Suivant
Terminer
C’est terminé votre ESXi est ajouté a votre vcenter