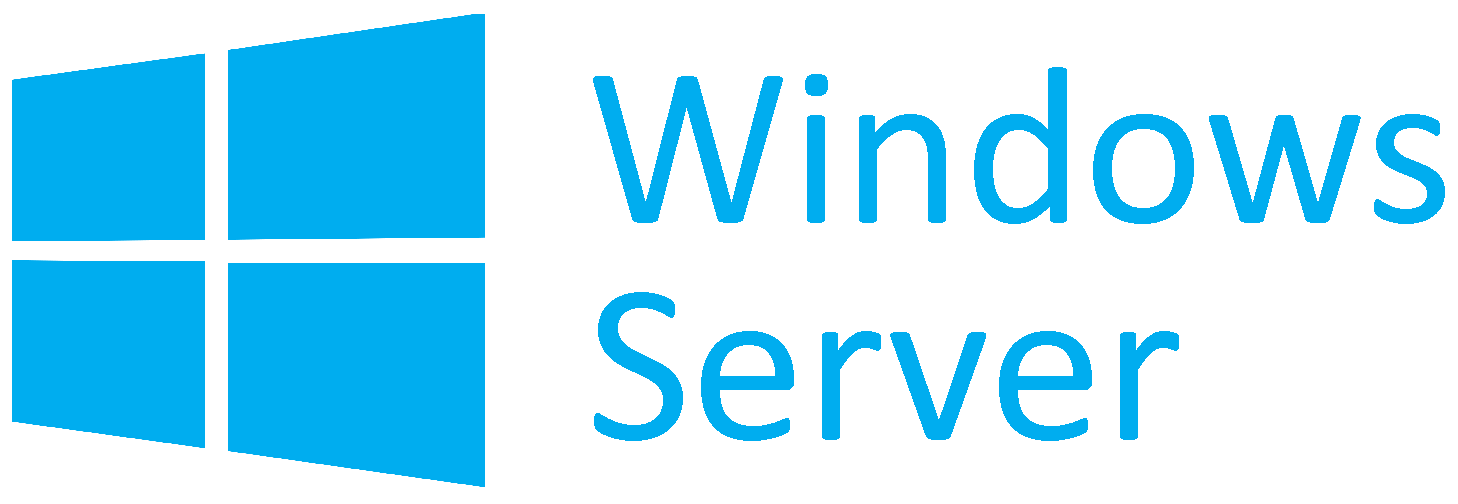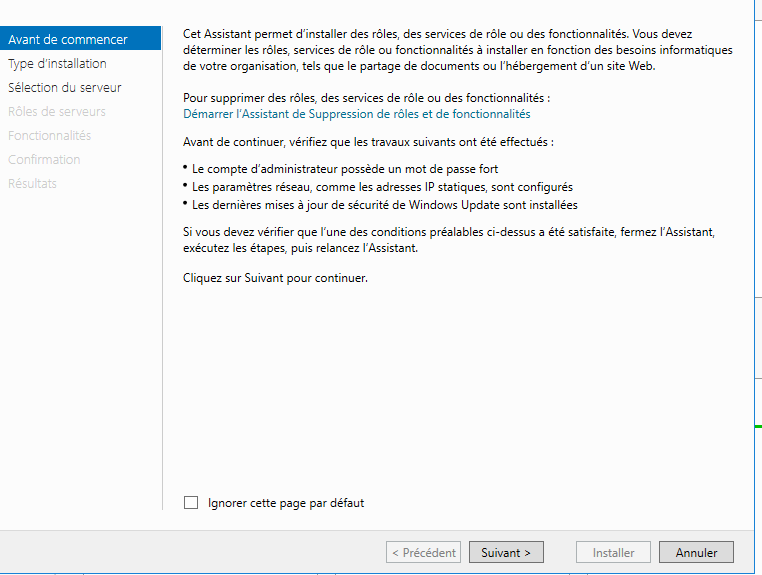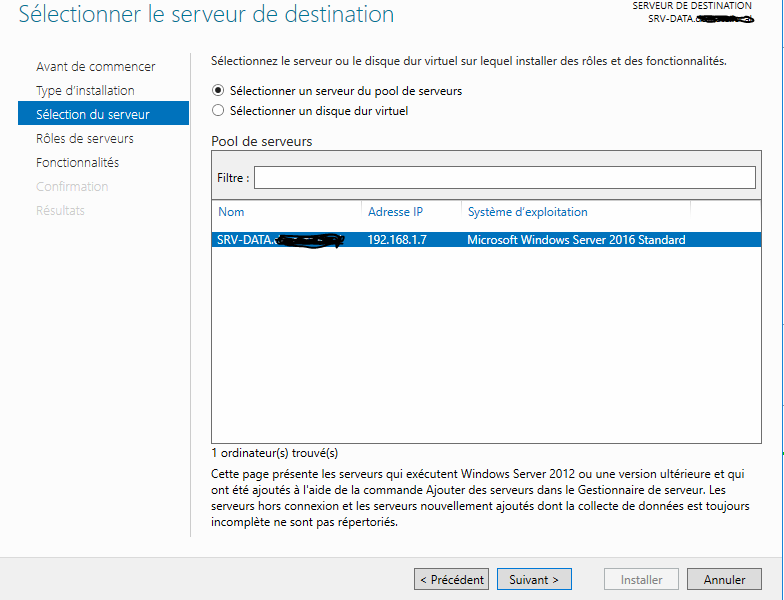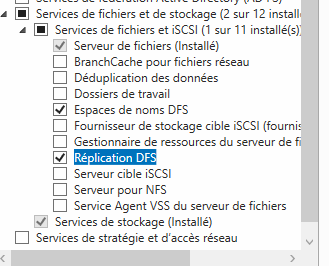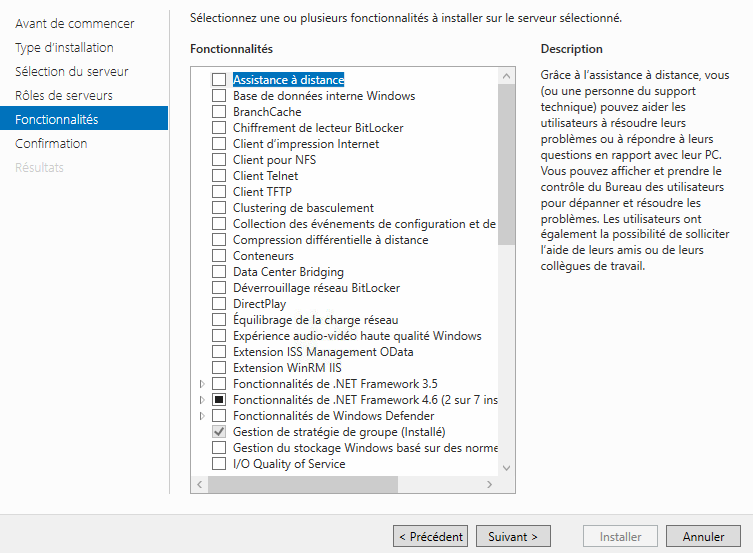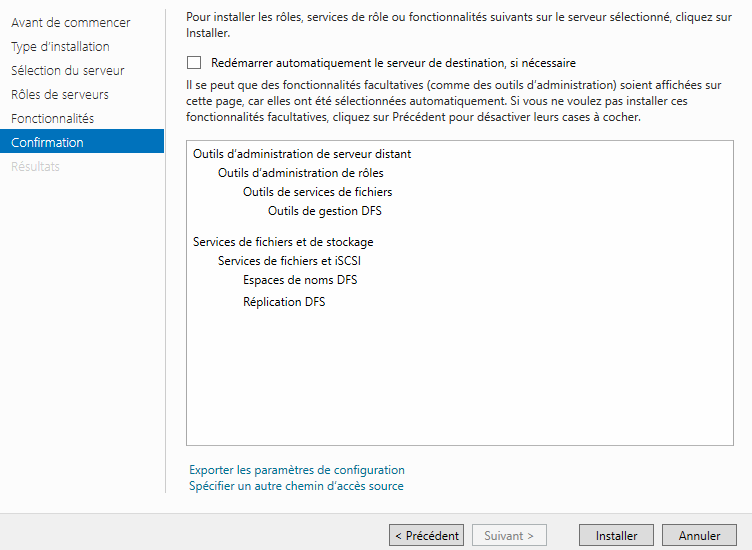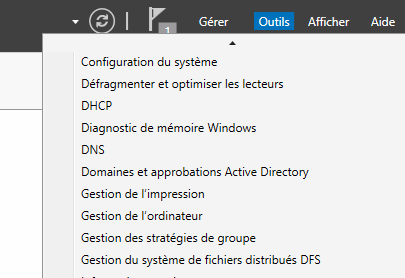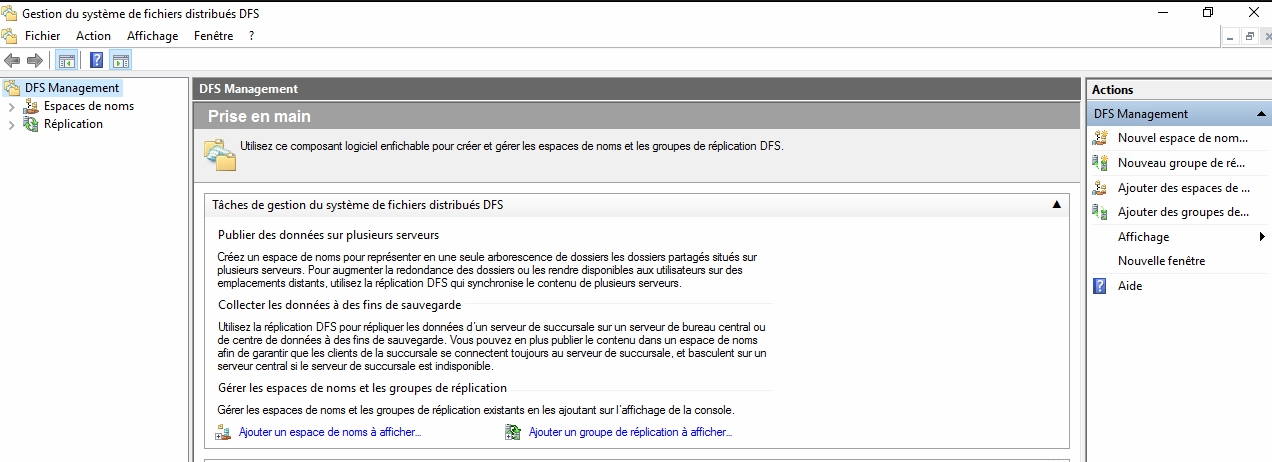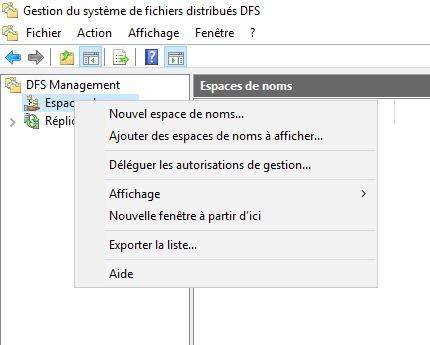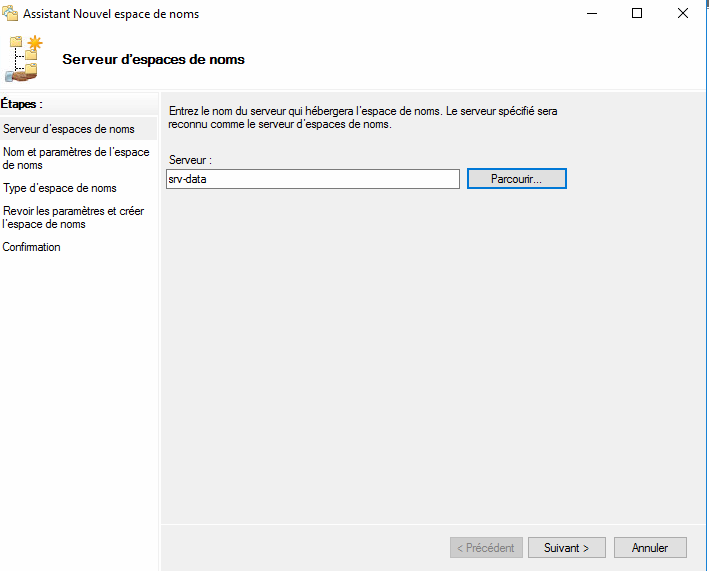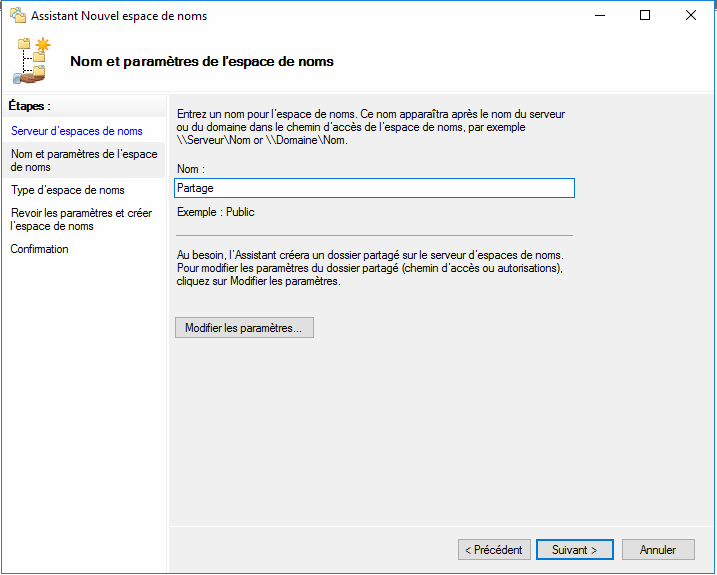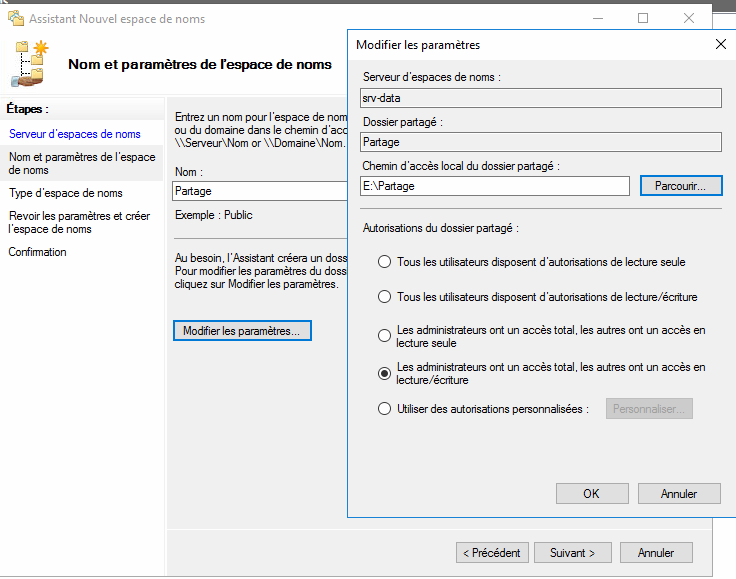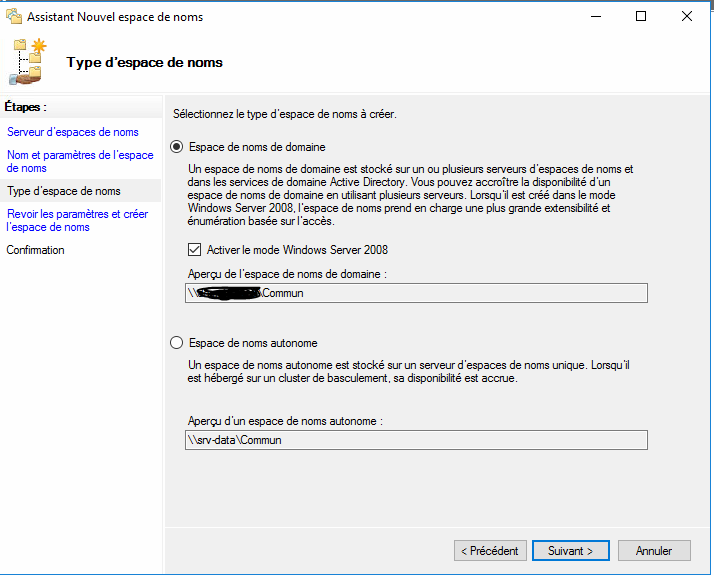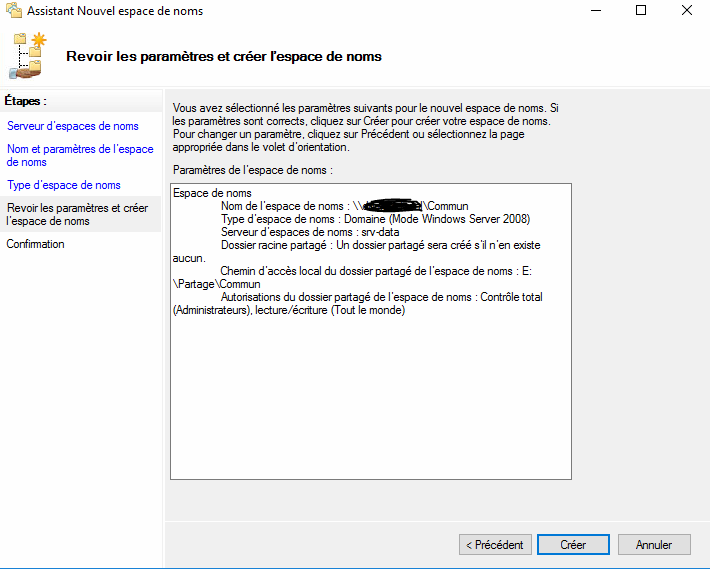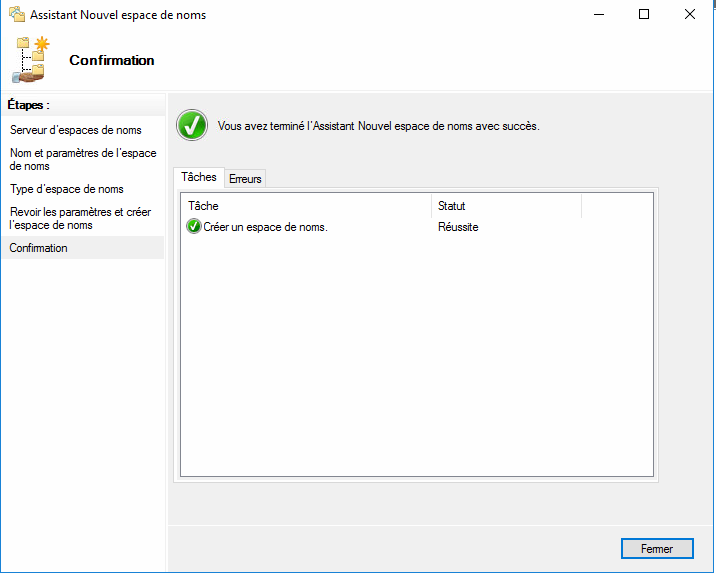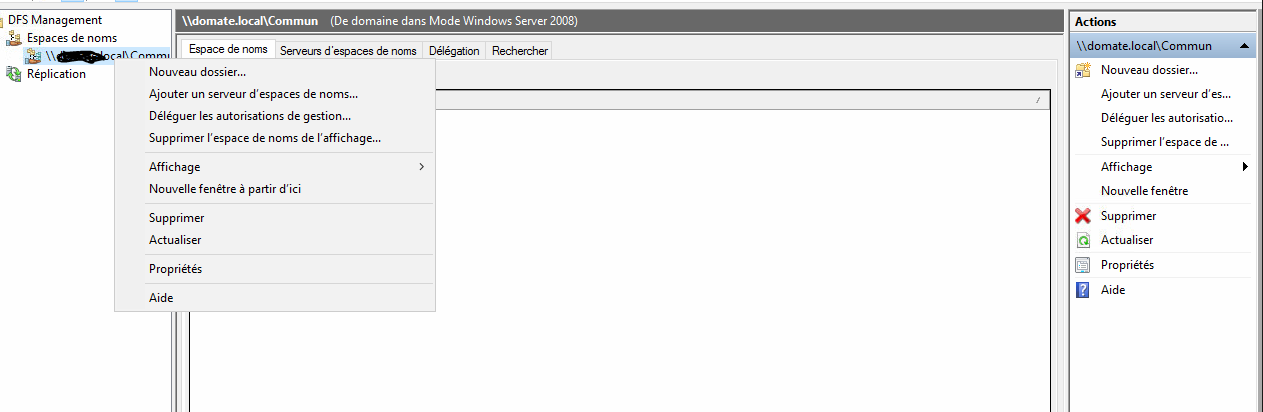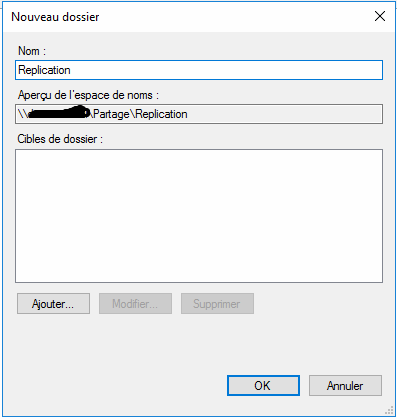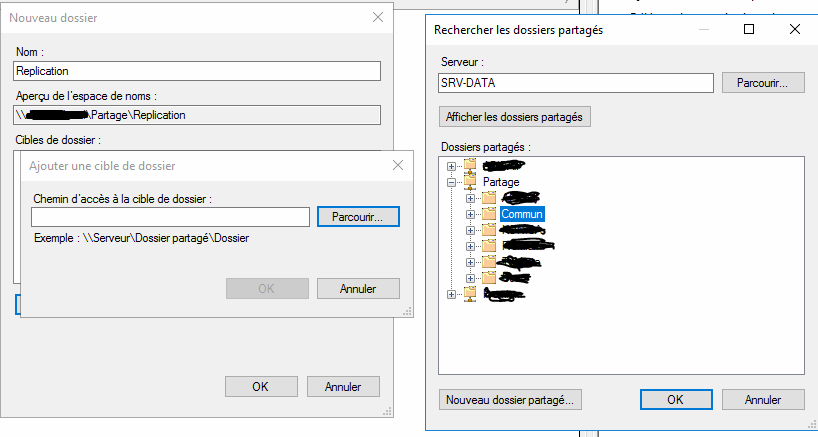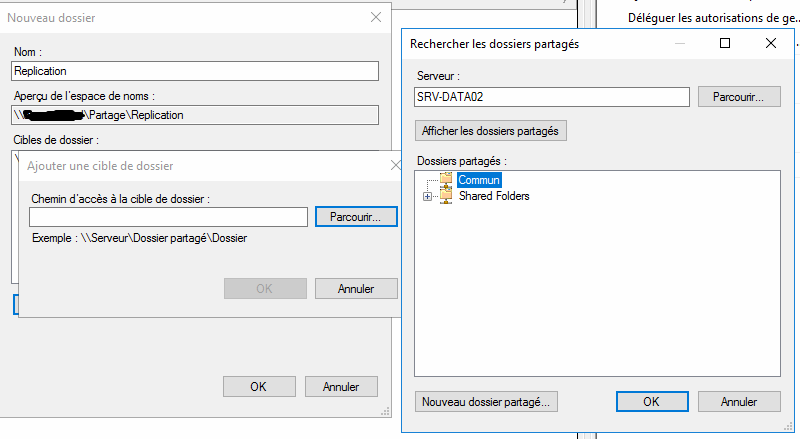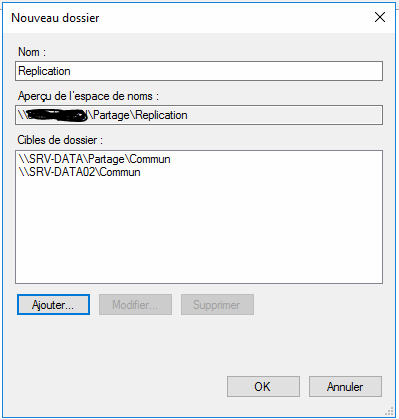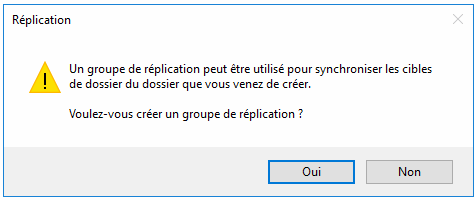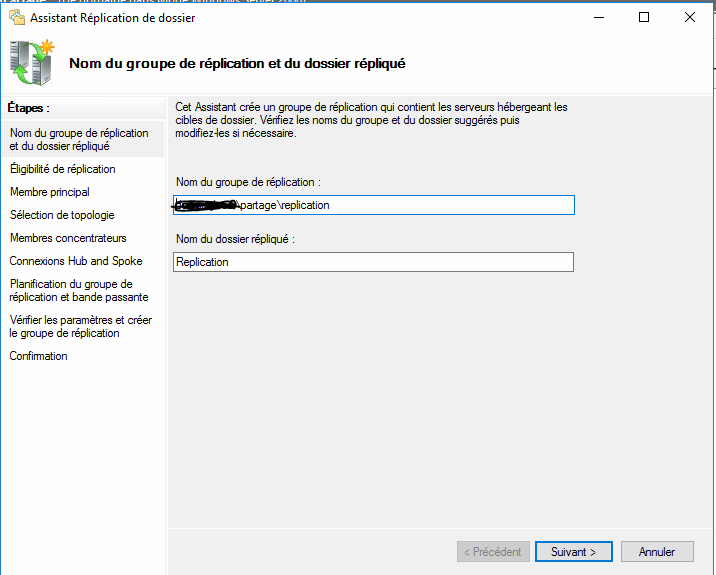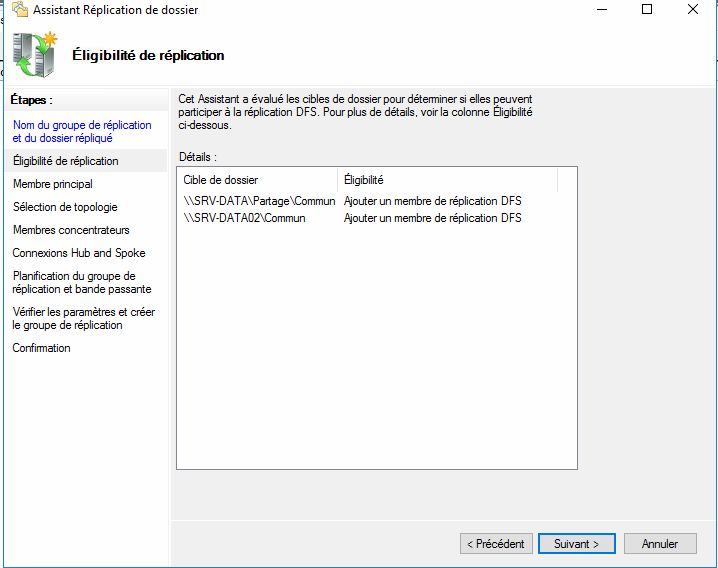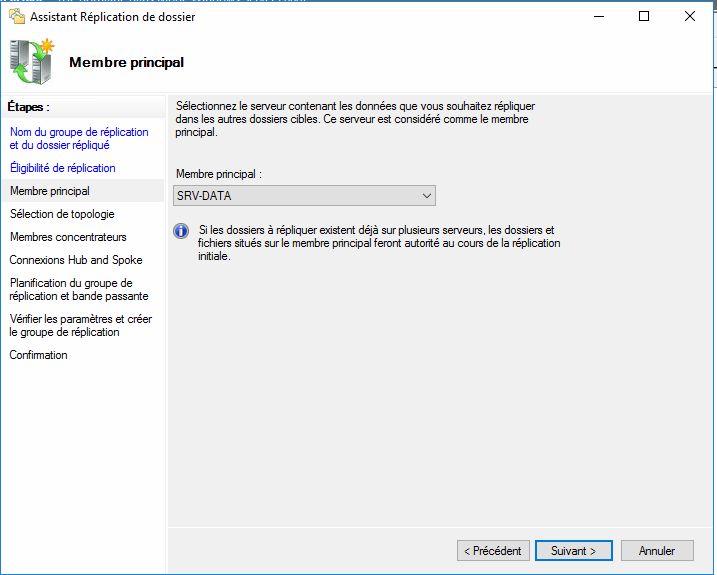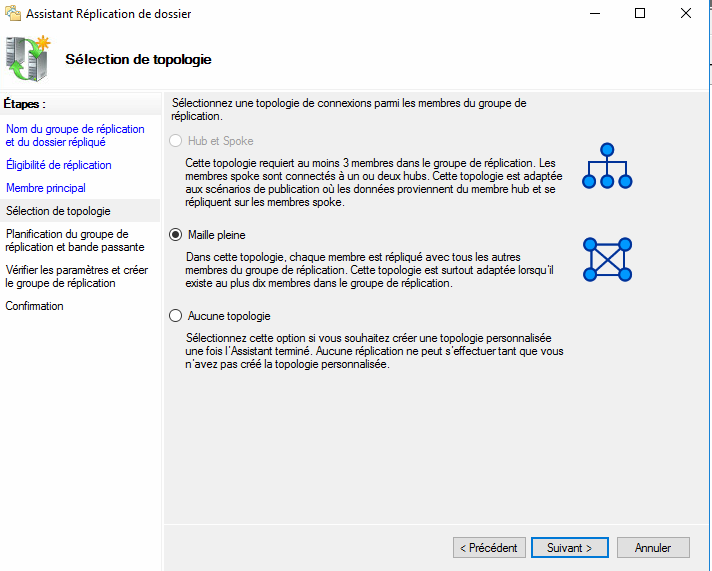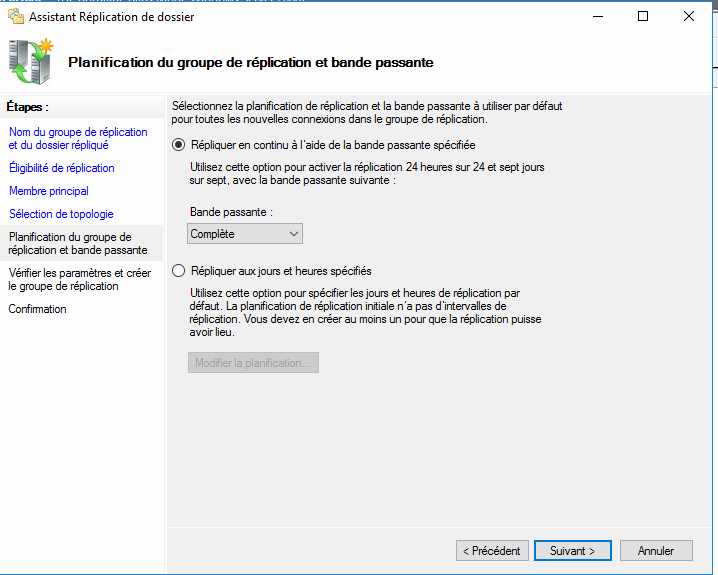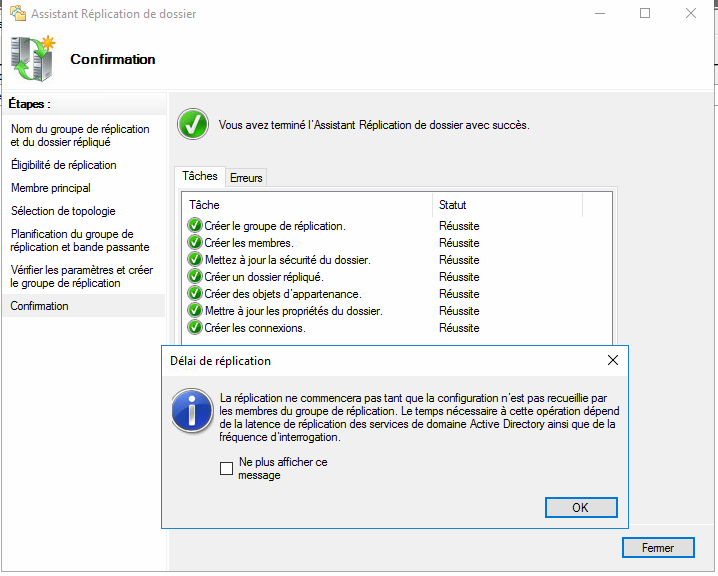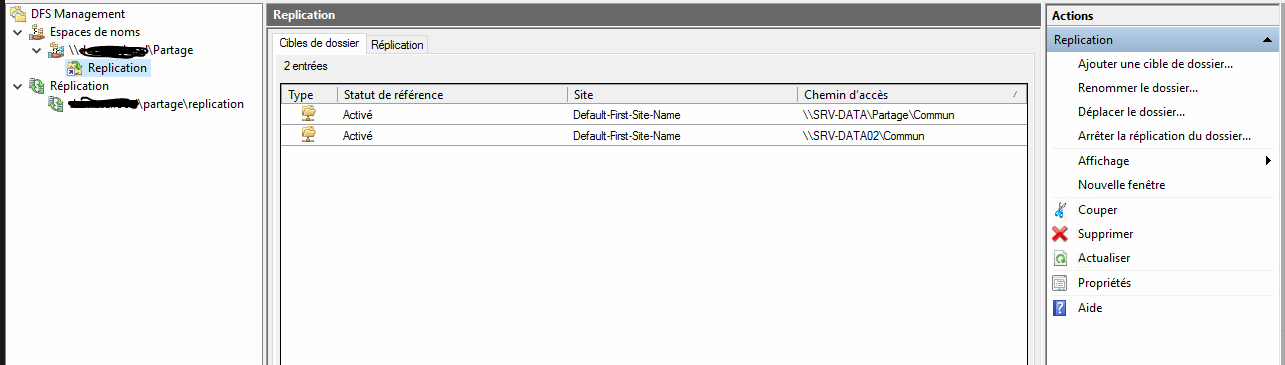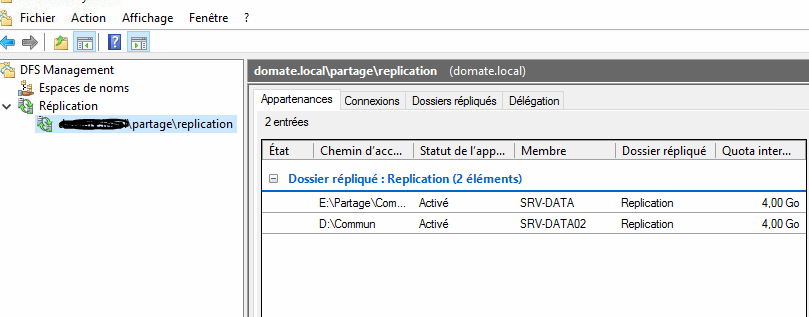Bonjour,
Aujourd’hui je vais vous montrer comment répliquer un partage sur deux serveurs qui sont sur des sites différents.
Présentation
Le DFS ou en français «Système de fichiers distribué » est un ensemble de services client et serveur permettant :
- de fournir une arborescence logique aux données partagées depuis des emplacements différents
- de rassembler différents partages de fichiers à un endroit unique de façon transparente,
- d’assurer la redondance et la disponibilité des données grâce à la réplication.
Avec le DFS, l’utilisateur final ne visualise pas le nom du serveur sur lequel il accède pour lire les données, cela est totalement transparent. L’avantage c’est que si le serveur vient à changer à cause d’une panne ou pour cause d’évolution, le chemin d’accès restera le même.
Derrière un même chemin d’accès DFS peuvent se cacher plusieurs serveurs, contenant les mêmes données avec une synchronisation entre ces serveurs grâce à DFSR (DFS Replication).
Trois termes sont importants à retenir et à comprendre pour parler de DFS, ces termes sont les suivant : Racine DFS, Dossier et cible.
- Racine DFS : Point d’entrée principal d’un système DFS, la racine DFS contient le chemin d’accès aux différentes liaisons DFS qui lui sont associées. Il existe deux types de racine DFS mais nous verrons cela au cours du déploiement de notre DFS.
- Dossier : Le dossier est le nom du partage affiché du côté client et également dans la configuration du serveur, une liaison sera effectuée entre ce dossier DFS et la cible DFS afin de faire un lien entre les deux éléments. Certains dossiers n’utilisent pas de cible, uniquement dans le but hiérarchiser les espaces de noms DFS. Les dossiers sont appelés « Liaison DFS ».
- Cible : c’est le serveur sur lequel sont situées des données, la cible représente le chemin d’accès vers le dossier partagé situé sur ce serveur.
Prérequis
Pour la mise en place de notre infrastructure la best practice veut que l’on utilise au moins trois serveurs. Cependant sachez qu’une installation sur deux serveurs est tout à fait possible mais pas recommandée.
- Avoir installé un serveur contrôleur de domaine qui aura aussi le rôle de gestion de nom DFS,
- Avoir installé deux serveurs qui auront le rôle de serveur de fichiers
Installation
Dans ce tutoriel je ne vais utiliser que deux serveurs pour la mise en place de mon DFS
- SITE 1 : SRV-DATA (Partage de fichiers, AD et Espace de nom DFS)
- SITE 2 : SRV-DATA02 (Partage de fichiers, Catalogue Global)
Rendez-vous sur votre premier serveur, le contrôleur de domaine qui fera ici aussi office de serveur de noms DFS (SRV-DFS1). Nous allons lui installer les rôles nécessaires à la mise en place de notre infrastructure DFS.
Donc commencez par vous connecter en tant qu’administrateur du domaine ou utilisateur ayant des droits avancés.
Puis ouvrez le « Gestionnaire de serveur ». Sous l’onglet « Gérer », cliquez « Ajouter des rôles et fonctionnalités ».
Suivant
Ouvrez l’arborescence correspondante à « Services de fichiers et de stockage » puis celle de « Services de fichiers et ISCSI ».
Vous pouvez enfin sélectionner les rôles « Espaces de noms DFS » et « Réplication DFS » puis faites « Suivant »
Suivant
Installer
Une fois le rôle installé,je répété la même opération d’ajout de rôle sur mon serveur SRV-DATA02
Configuration
Sur le serveur principale qui est pour moi SRV-DATA je vais lancer l’application « Gestion du système de fichiers distribués DFS »
faites clique droit sur « Espace de noms » puis cliquez sur « Nouvel espace de noms… ».
Entrez le nom du serveur qui hébergera l’espace de nom
Entrez un nom pour l’espace de nom
Puis cliquez sur « Modifier les paramètres … »
choisissez les paramètres qui vous conviennent. Pour ma part j’ai choisi de laisser l’accès en lecture et écriture aux utilisateurs et un accès total aux administrateurs.
Une fois configurés, vous pouvez cliquez sur « OK » puis « Suivant ».
Nous devons à présent choisir quel type d’espace de noms nous voulons.
Il existe deux types d’espace de noms : Les espaces de noms autonomes et les espaces de noms de domaine. Les espaces de noms de domaine permettent la redondance de l’accès au DFS grâce à la possibilité de définir plusieurs serveurs pour un même espace de noms DFS. Ce mode requiert d’être membre :
- d’un domaine Active directory de niveau fonctionnel 2008 minimum pour le mode server 2008,
- d’un domaine Active directory d’un niveau fonctionnel 2000 mixte pour le mode 2000 server.
Voici les différences :
- Le mode server 2008 permet l’énumération basé sur l’accès mais demande que les serveurs DFS soient tous au minimum en version 2008.
- Le mode server 2000 ne permet pas l’énumération basé sur l’accès, la taille de l’espace de noms est limité à environ 5000 dossiers avec cibles.
Les espaces de noms autonomes (standalone) ne permettent pas d’utiliser plusieurs serveurs d’espaces de nom. Il faut passer par un cluster de basculement pour assurer une tolérance de pannes. Ils ne demandent pas de faire partie d’un domaine.
Nous avons maintenant un récapitulatif de notre configuration. Cliquez sur « Créer » pour passer à la création de notre espace de noms
Notre espace de noms créé avec succès, vous pouvez fermer la fenêtre.
Maintenant que l’espace de noms est opérationnel, nous devons ajouter les dossiers de notre partage.
Clique droit sur notre espace de noms et Nouveau dossier…
Nommer votre dossier
Ajouter les dossiers cibles sur chaque serveurs. Dans mon cas je souhaite que le partage commun sur SRV-DATA soit répliqué sur SRV-DATA02 dans un partage pour le moment vide nommé aussi commun
Une fois avoir choisi nos deux dossiers partagés, nous pouvons valider
Comme notre dossier d’espace de noms comporte deux cibles une nouvelle fenêtre nous demande si l’on veut créer un groupe de réplication. Cliquez sur « Oui ».
Une nouvelle fenêtre « Assistant Réplication de dossier ».
Cliquez sur suivant.
On vous présente un récapitulatif des serveurs impliqués dans la réplication pour vérifier s’ils sont éligibles.
Suivant
Nous arrivons sur un récapitulatif de notre configuration. Vous pouvez cliquez sur « Créer » pour passer à la création de notre réplication.
dfsrdiag backlog /ReceivingMember:(nom fqdn du serveur destination) /SendingMember:(nom fqdn du serveur source) /RGName:"(nom de la branche)" /RFName:"(nom du groupe de réplication)"
Pour exemple dans mon cas
dfsrdiag backlog /ReceivingMember:SRV-DATA02.gabinhocity.local /SendingMember:SRV-DATA.gabinhocity.local /RGName:"gabinhocity.local\partage\replication" /RFName:"replication"