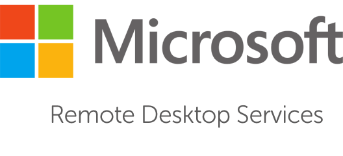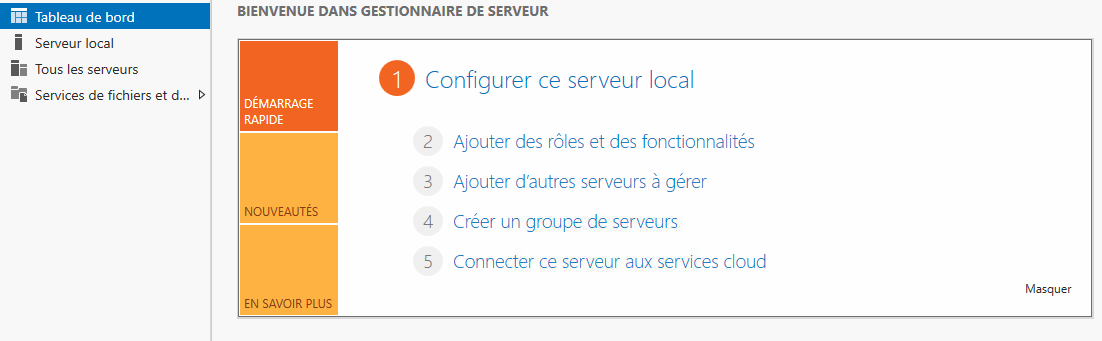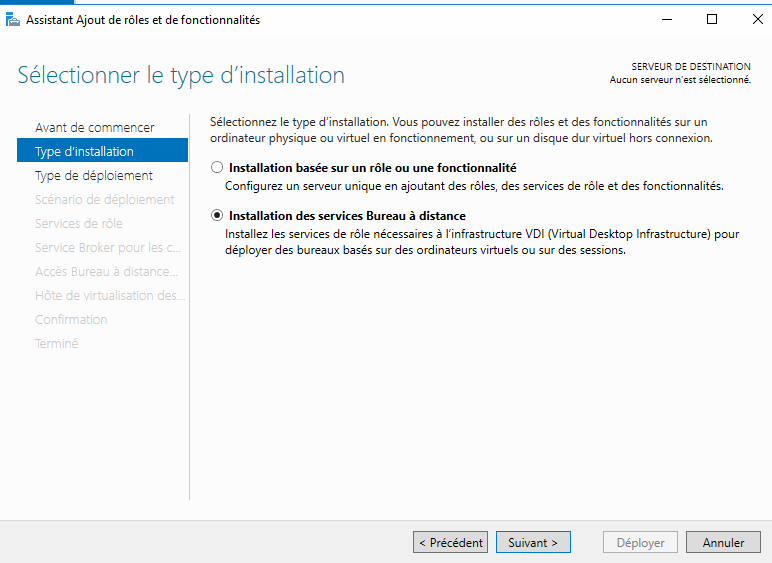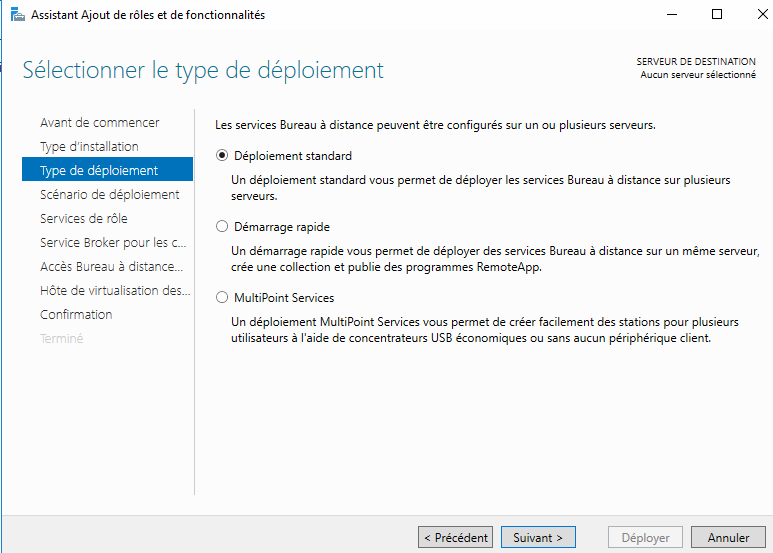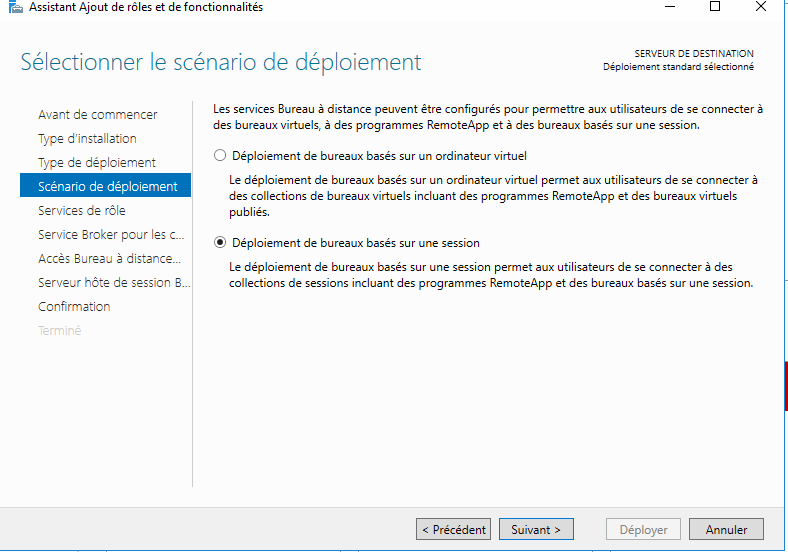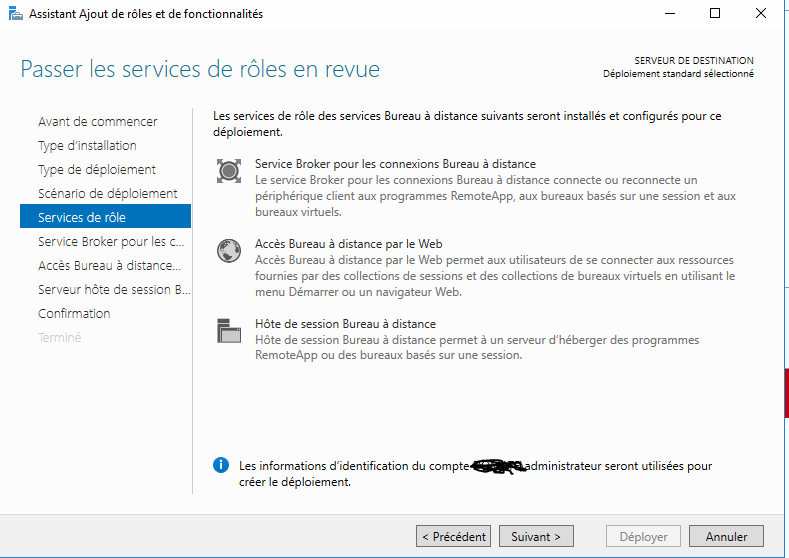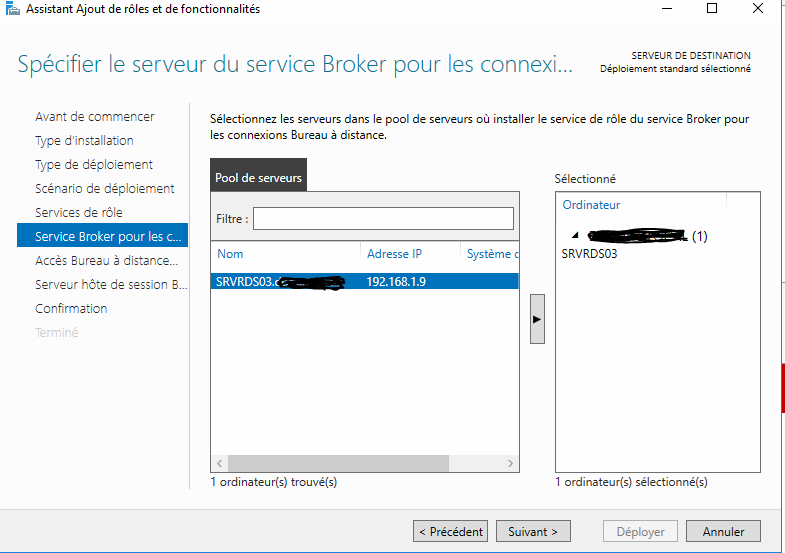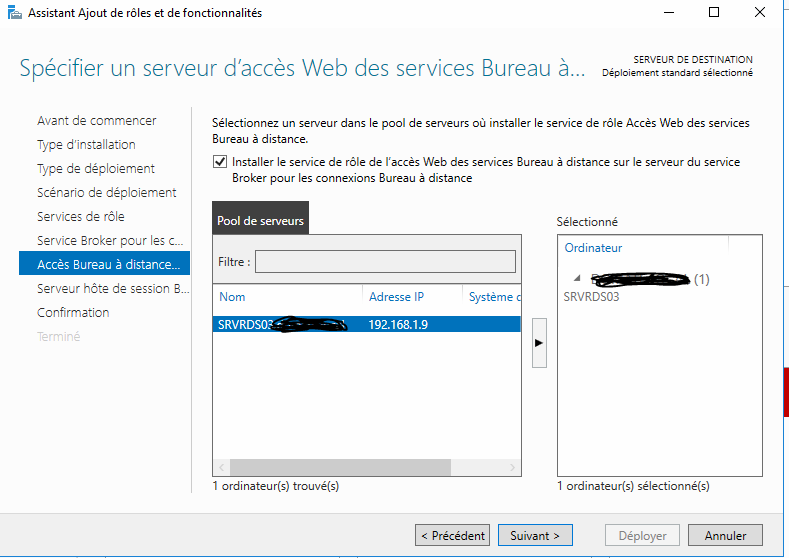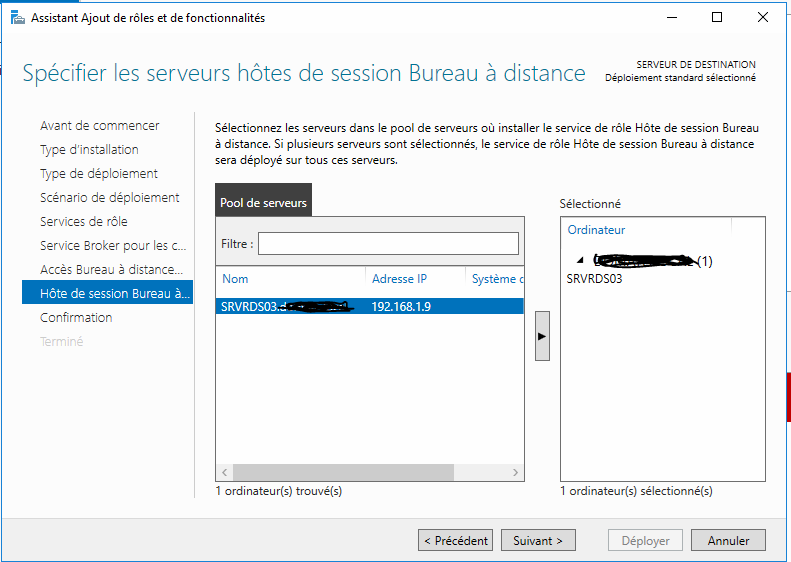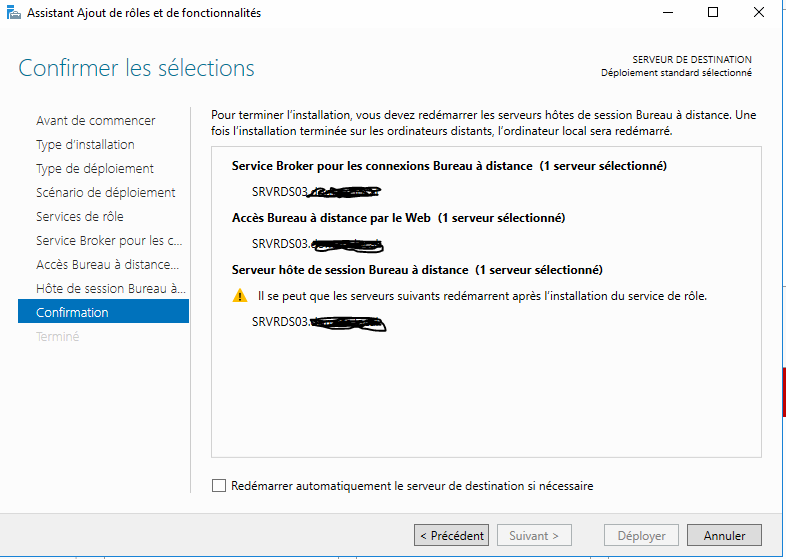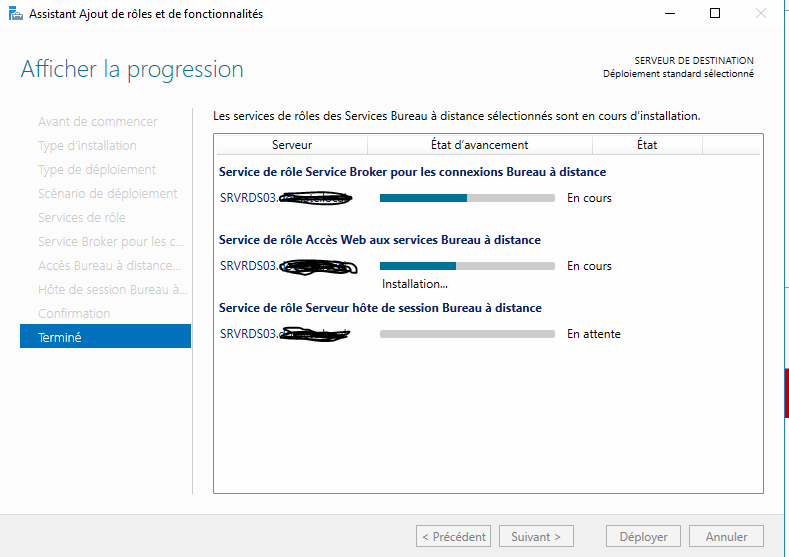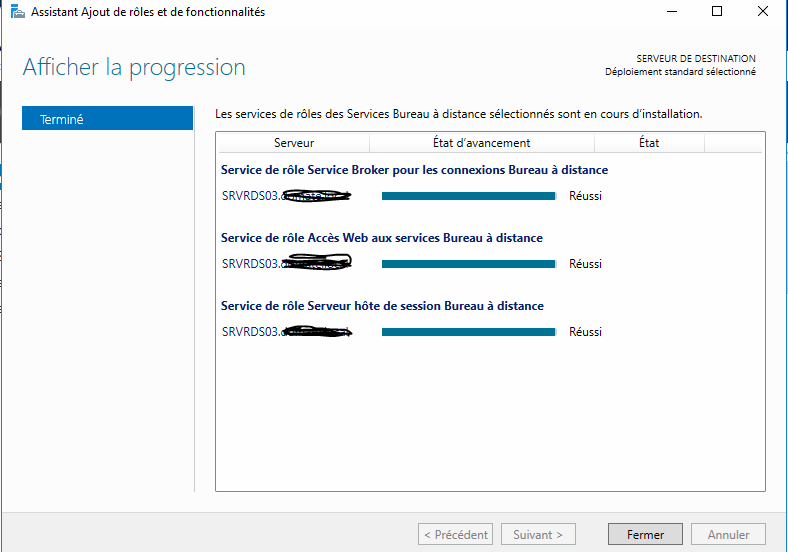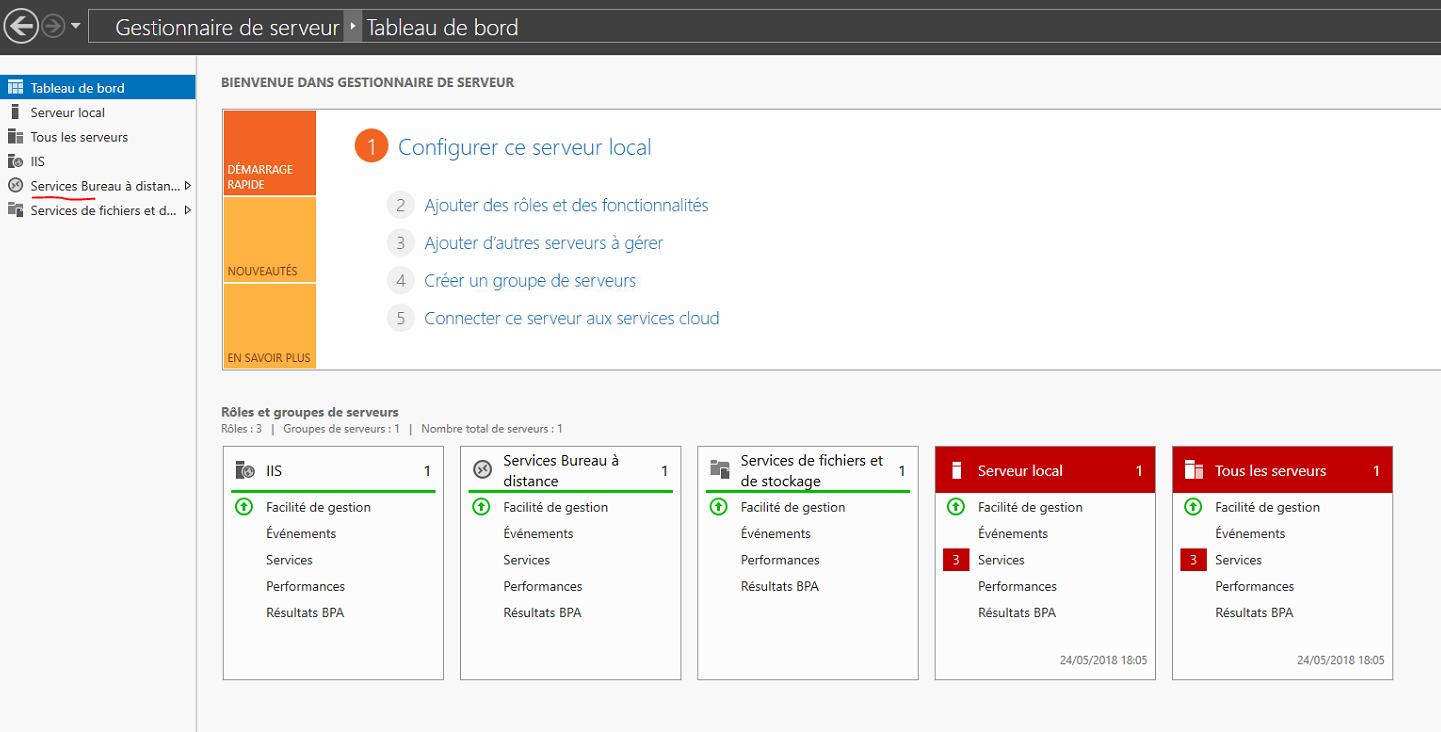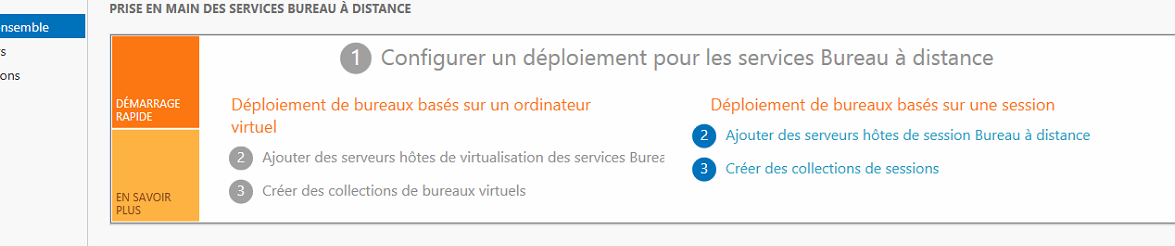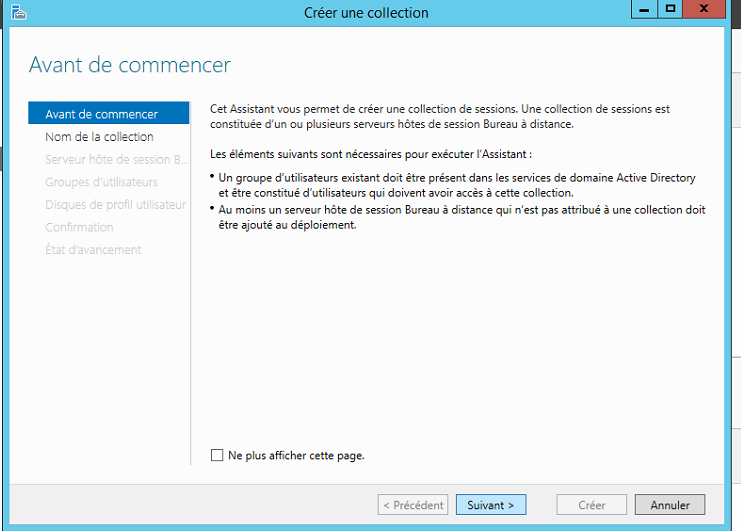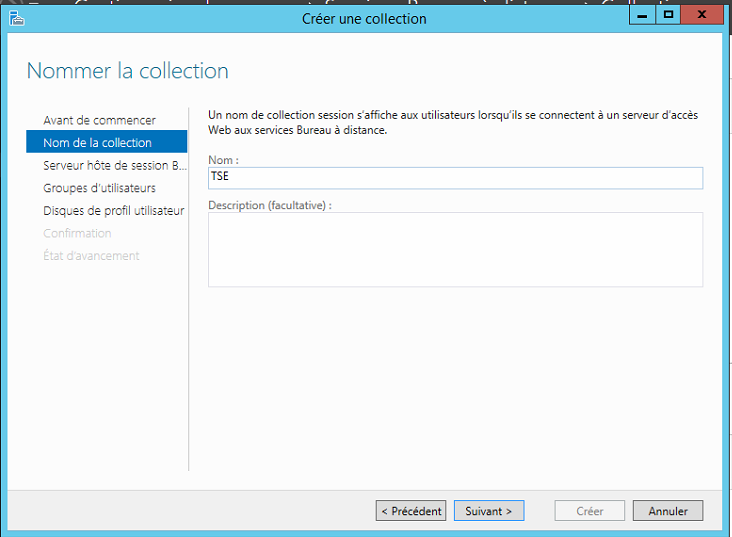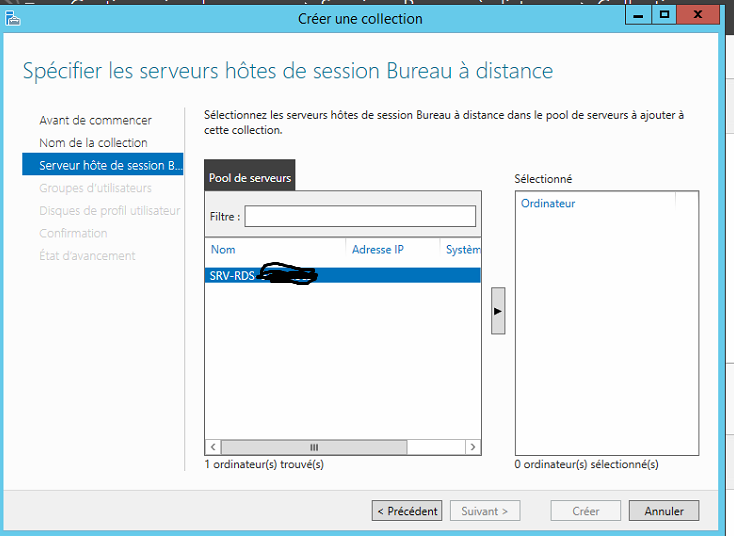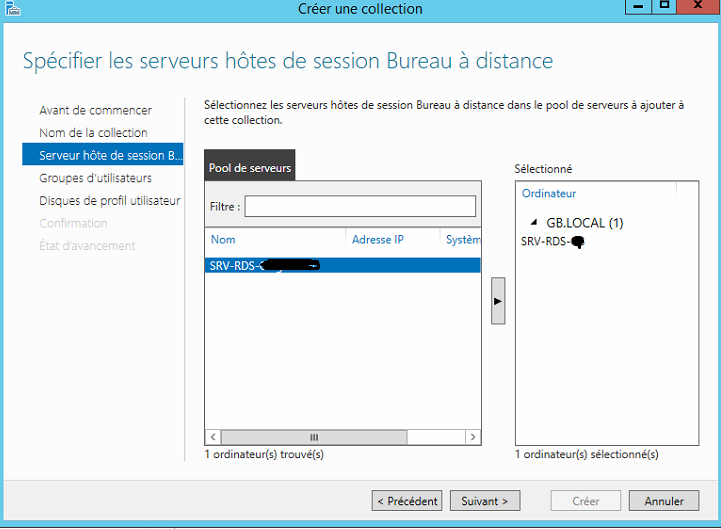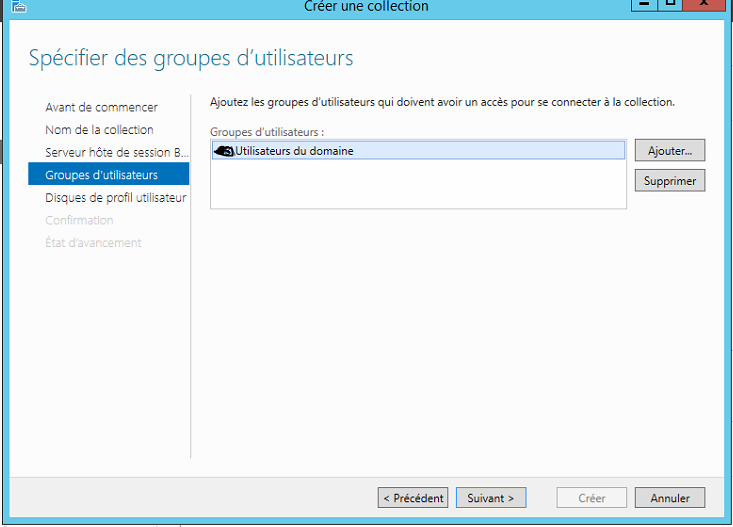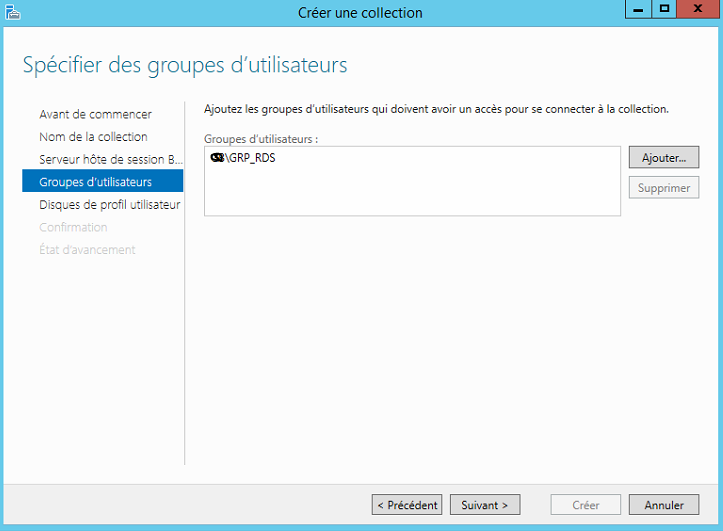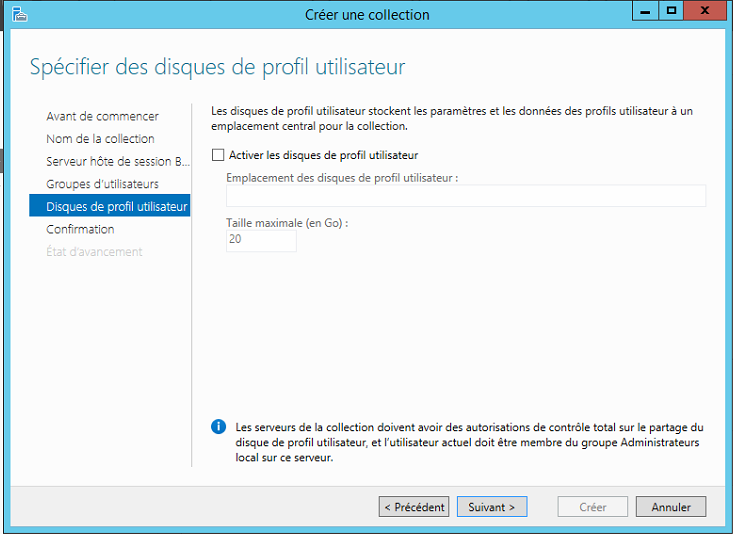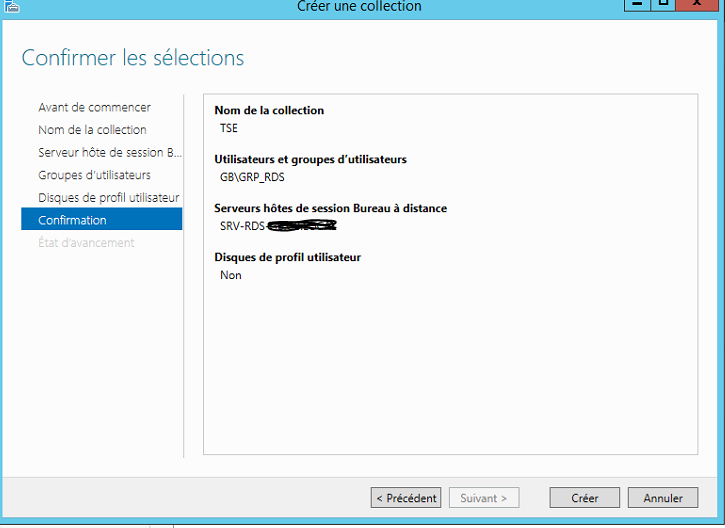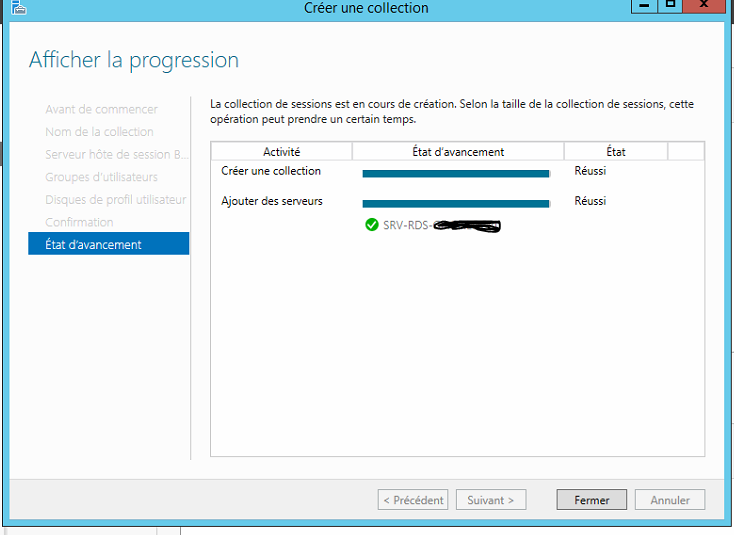1 – Introduction
RDS (Remote Desktop Services) autrement dit Service Bureau à distance permet à des utilisateurs d’accéder à leur Bureau et applications de n’importe où que ce soit sur un poste ou un périphérique mobile, elle permet donc une meilleure efficacité de travail tout en permettant de sécuriser son infrastructure.
Le service RDS a donc évolué, anciennement nommé Terminal Services, nous retrouvons donc un service de bureau à distance plus simple avec des améliorations et des fonctionnalités en plus.
Avant de passer à l’installation du rôle RDS sur notre serveur, il serait souhaitable de connaître les services qui composent ce rôle :
– Accès Web des services Bureau à distance (Remote Desktop Web Access) Permet d’accéder aux applications par le réseau local ou internet en utilisant leur navigateur web.
– Passerelle Bureau à distance (Remote Desktop Gateway) Grâce à cette passerelle, les utilisateurs peuvent accéder aux ressources du réseau privé via un tunnel RDP en HTTPS.
– Gestionnaire de licences des services Bureau à distance (Remote Desktop Licensing) Pour poursuivre au-delà de la période de 120 jours attribuée par défaut pour l’accès aux services RDS, le gestionnaire de licences doit-être installé avec les licences appropriées.
– Service Broker pour les connexions Bureau à distance (Remote Desktop Connection Broker) Il permet de maintenir les connections de sessions aux hôtes RDS et de virtualisation.
– Serveur hôte de virtualisation des services bureau à distance (Remote Desktop Virtualization Host) Ce serveur donne accès aux machines virtuelles en utilisant RemoteApp ou les connexions RDP.
– Serveur hôte de session Bureau à distance (Remote Desktop Session Host) Ce serveur permet aux utilisateurs de se connecter à leurs sessions, d’exécuter des programmes au sein de leur Bureaux Windows.
2 – Prérequis
- Je vais installer un serveur RDS dans un environnement de domaine
- Mon serveur RDS est à jour de toute mise à jour et configuré avec une IP fixe
- Prévoir suffisamment d’espace disque et de RAM en fonction du nombre de vos utilisateurs
3 – Installation
Nous allons commencer par ajouter le rôle
Installation des services Bureau à distance
Choisir un déploiement standard
Choisir déploiement de bureaux basés sur une session
Suivant
Inclure le serveur local dans la liste des ordinateurs sélectionnés à droite
faire la même chose et suivant
Suivant
Cliquer sur Redémarrer automatiquement le serveur de destination si nécessaire et déployer
Attendre la fin du déploiement
Une fois le déploiement terminé le serveur redémarre et nous passons à la configuration du rôle
Nous allons créer une nouvelle collection
Suivant
Nommer votre collection
Sélectionner le serveur local
J’ai créé un groupe de sécurité dans mon AD qui regroupe l’ensemble des utilisateurs qui auront le droit de se connecter au serveur.
Je vais supprimer Utilisateurs du domaine qui est par défaut pour ajouter mon groupe d’utilisateurs dans la collection
Je ne souhaite pas créer de disques de profil utilisateur donc suivant
On clique sur créer
Il ne reste plus qu’à attendre la fin de la création de la collection
Voilà votre serveur RDS est prêt enfin il ne reste qu’à ajouter vos CAL dans le serveur mais par défaut vous bénéficiez de 180 jours d’essai 🙂