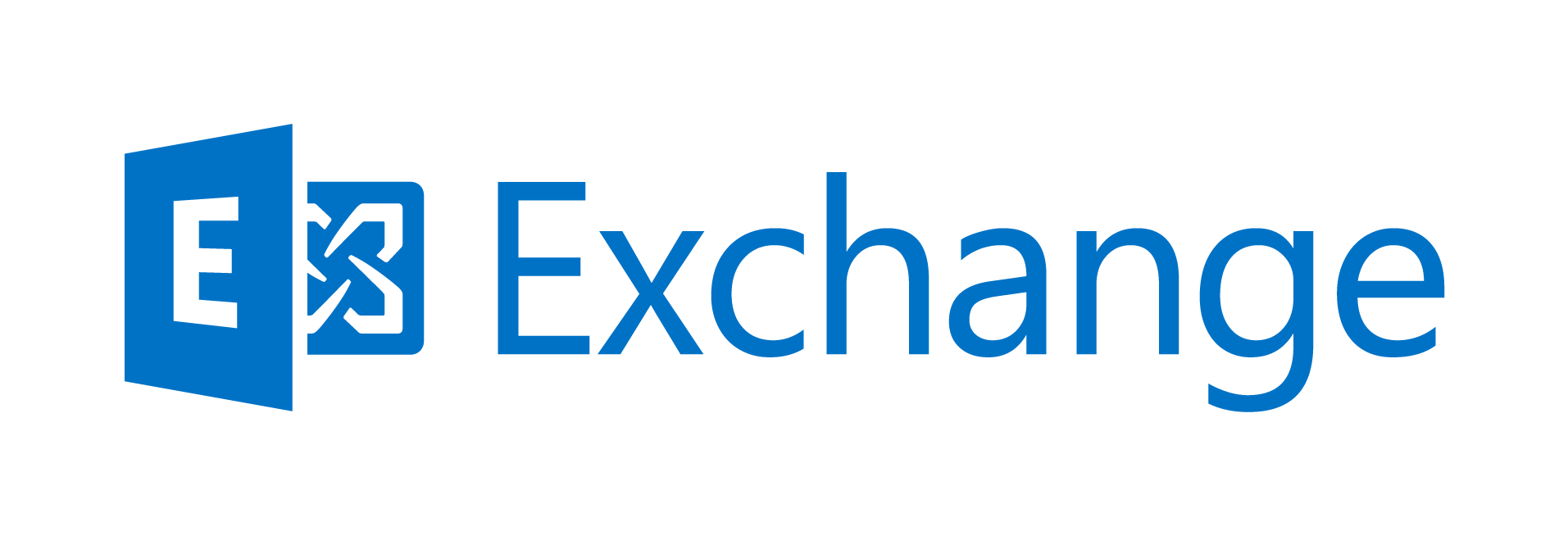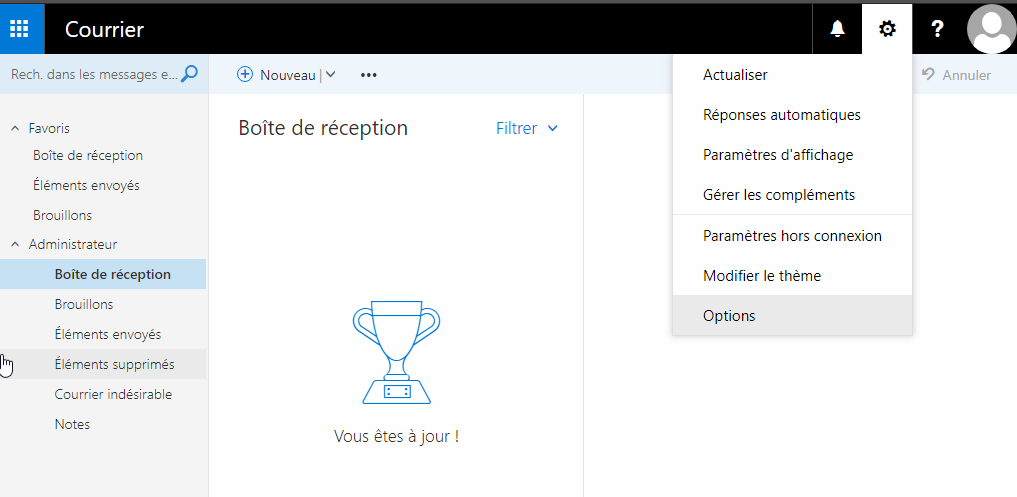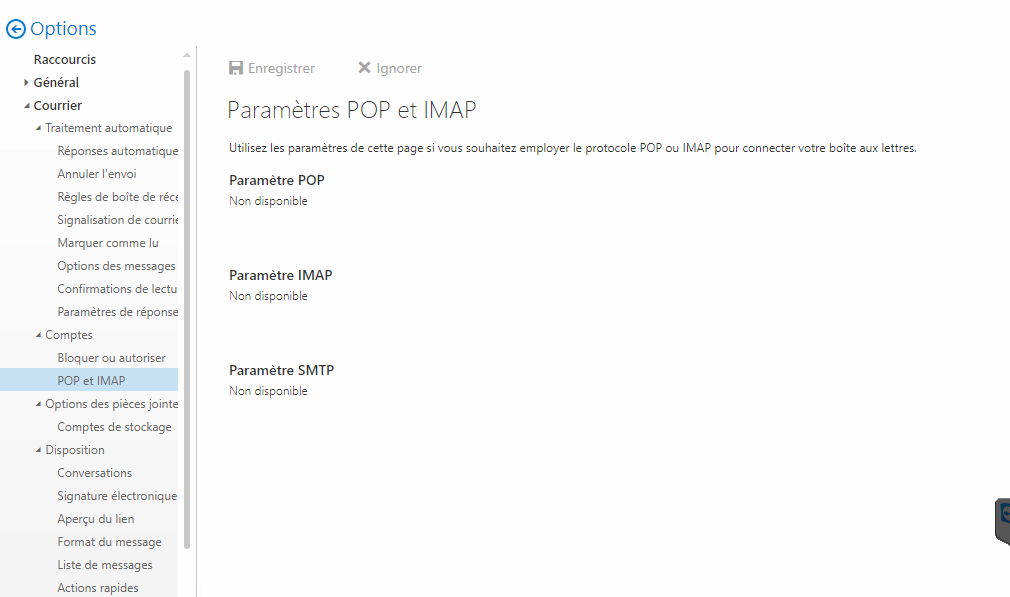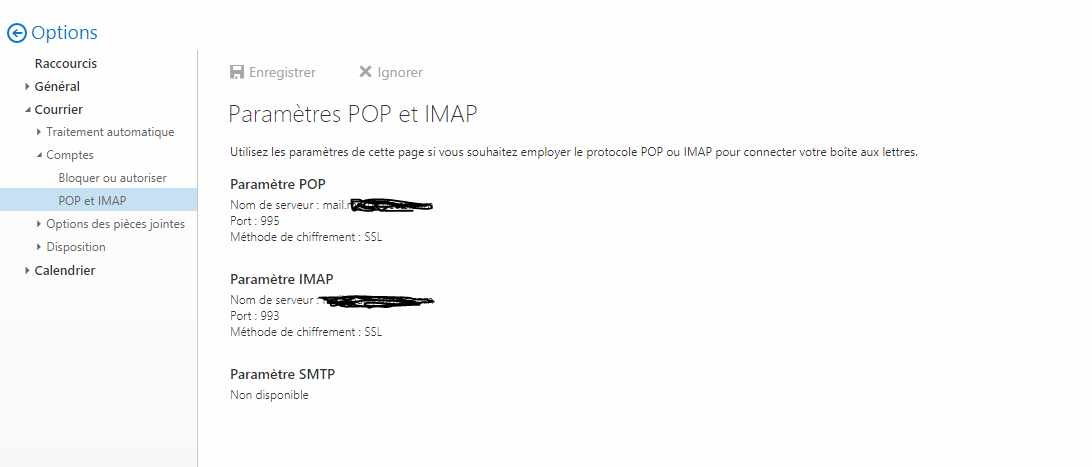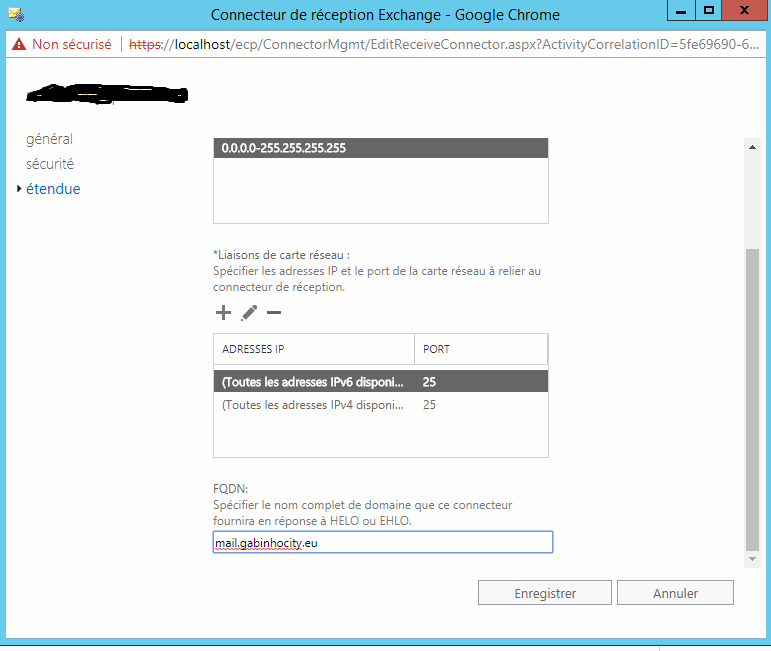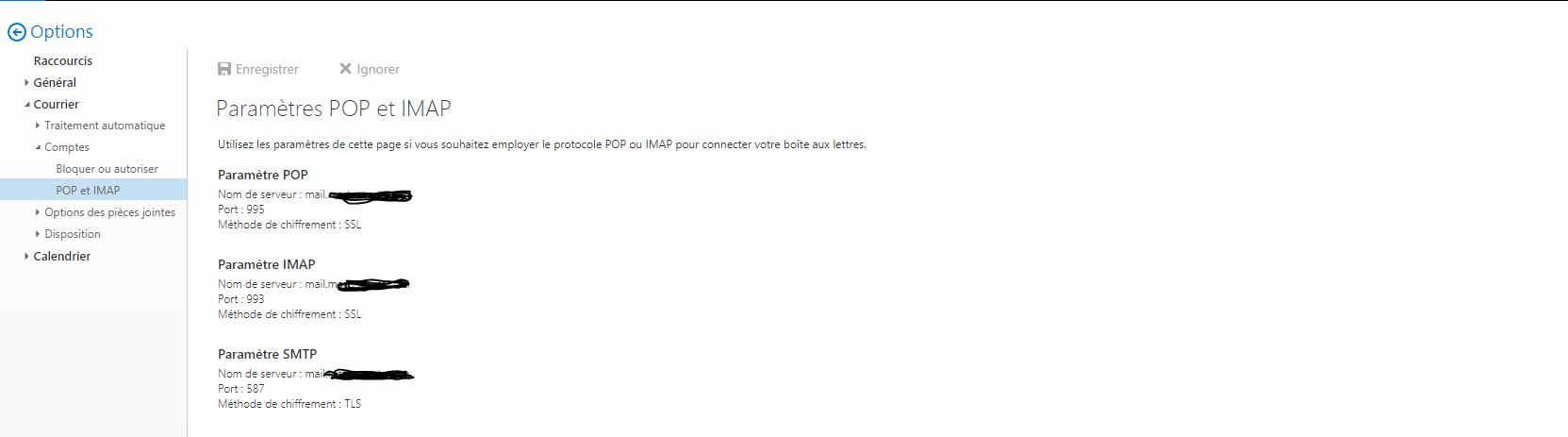Bonjour,
Avant de commencer à configurer ces deux services nous allons faire un tour des avantages et inconvénients des deux services.
I – Vue d’ensemble des fonctionnalités des protocoles POP3 et IMAP4
Les avantages et inconvénients des protocoles POP3 et IMAP4 sont les suivants :
- POP3
- Conçu pour le traitement des messages en mode hors connexion.
- Peut télécharger uniquement les messages à partir d’un dossier unique (généralement la boîte de réception) de la boîte aux lettres vers un dossier unique de l’application POP3 sur l’ordinateur ou le périphérique client.
- Par défaut, les messages téléchargés sont supprimés du serveur de messagerie et sont stockés uniquement sur l’ordinateur ou le périphérique local. Par conséquent, les utilisateurs ne peuvent pas accéder aux mêmes messages électroniques depuis plusieurs ordinateurs ou périphériques (même si de nombreuses applications POP3 peuvent être configurées pour conserver des copies des messages téléchargés dans la boîte aux lettres sur le serveur de messagerie).
- N’offre pas de fonctionnalité de collaboration avancée telle que la gestion du calendrier, des contacts et des tâches.
- IMAP4
- Traite les messages en ligne et en mode hors connexion.
- Peut synchroniser les messages à partir de plusieurs dossiers de la boîte aux lettres avec l’ordinateur ou le périphérique client. Par exemple, la plupart des applications IMAP4 peuvent être configurées pour conserver une copie des messages envoyés dans la boîte aux lettres sur le serveur de messagerie.
- Par défaut, les copies des messages téléchargés restent sur le serveur de messagerie. Ainsi, les utilisateurs peuvent accéder aux mêmes messages depuis plusieurs ordinateurs.
- Prend en charge des fonctionnalités supplémentaires. Par exemple, vous pouvez télécharger les en-têtes des messages (l’expéditeur et l’objet du message) avant de télécharger le contenu.
- N’offre pas de fonctionnalité de collaboration avancée telle que la gestion du calendrier, des contacts et des tâches.
Par défaut sur un serveur exchange les protocoles POP et IMAP ne sont pas activés. Pour vérifier si dans votre entreprise le service il faut aller dans les paramètres et options
Dans Courrier > Comptes > POP et IMAP
Étape 1 : démarrez les services POP3 et configurez le démarrage automatique
La connectivité client POP3 n’est pas activée par défaut dans Exchange. Pour activer la connectivité client POP3, procédez comme suit :
- Sur le serveur Exchange, ouvrez la console Services de Windows. Par exemple :
- Exécutez la commande
services.mscà partir de la boîte de dialogue Exécuter, d’une fenêtre d’invite de commandes ou de l’Environnement de ligne de commande Exchange Management Shell. - Ouvrez le Gestionnaire de serveur, puis cliquez sur Outils > Services.
- Exécutez la commande
- Dans la liste des services, sélectionnez Microsoft Exchange POP3, puis cliquez sur Action > Propriétés.
- La fenêtre Propriétés POP3 de Microsoft Exchange s’ouvre. Dans l’onglet Général, configurez les paramètres suivants :
- Type de démarrage Sélectionnez Automatique.
- État du service Cliquez sur Démarrer.
Quand vous avez terminé, cliquez sur OK.
- Dans la liste des services, sélectionnez POP3 principal Microsoft Exchange, puis cliquez sur Action > Propriétés.
- La fenêtre Propriétés POP3 principal de Microsoft Exchange s’ouvre. Dans l’onglet Général, configurez les paramètres suivants :
- Type de démarrage Sélectionnez Automatique.
- État du service Cliquez sur Démarrer.
Quand vous avez terminé, cliquez sur OK.
Start-Service MSExchangePOP3; Start-Service MSExchangePOP3BE
Exécutez la commande suivante pour configurer le démarrage automatique des services POP3 :
Set-Service MSExchangePOP3 -StartupType Automatic; Set-Service MSExchangePOP3BE -StartupType Automatic
Dans l’Environnement de ligne de commande Exchange Management Shell, exécutez la commande suivante pour vérifier que les services POP3 sont en cours d’exécution :
Get-Service MSExchangePOP3; Get-Service MSExchangePOP3BE
Pour cela, utilisez la console Services de Windows ou l’Environnement de ligne de commande Exchange Management Shell.
- Sur le serveur Exchange, ouvrez la console Services de Windows. Par exemple :
- Exécutez la commande
services.mscà partir de la boîte de dialogue Exécuter, d’une fenêtre d’invite de commandes ou de l’Environnement de ligne de commande Exchange Management Shell. - Ouvrez le Gestionnaire de serveur, puis cliquez sur Outils > Services.
- Exécutez la commande
- Dans la liste des services, sélectionnez Microsoft Exchange IMAP4, puis cliquez sur Action > Propriétés.
- La fenêtre Propriétés IMAP4 de Microsoft Exchange s’ouvre. Dans l’onglet Général, configurez les paramètres suivants :
- Type de démarrage Sélectionnez Automatique.
- État du service Cliquez sur Démarrer.
Quand vous avez terminé, cliquez sur OK.
- Dans la liste des services, sélectionnez IMAP4 principal de Microsoft Exchange, puis cliquez sur Action > Propriétés.
- La fenêtre Propriétés IMAP4 principal de Microsoft Exchange s’ouvre. Dans l’onglet Général, configurez les paramètres suivants :
- Type de démarrage Sélectionnez Automatique.
- État du service Cliquez sur Démarrer.
Quand vous avez terminé, cliquez sur OK.
Start-Service MSExchangeIMAP4; Start-Service MSExchangeIMAP4BE
Exécutez la commande suivante pour configurer le démarrage automatique des services IMAP4 :
Set-Service MSExchangeIMAP4 -StartupType Automatic; Set-Service MSExchangeIMAP4BE -StartupType Automatic
Dans l’Environnement de ligne de commande Exchange Management Shell, exécutez la commande suivante pour vérifier que les services IMAP4 sont en cours d’exécution :
Get-Service MSExchangeIMAP4; Get-Service MSExchangeIMAP4BE
Set-PopSettings -ExternalConnectionSettings "<FQDN1>:<TCPPort1>:<SSL | TLS | blank>", "<FQDN2>:<TCPPort2>:<SSL | TLS | blank>"... -X509CertificateName <FQDN> [-SSLBindings "<IPv4Orv6Address1>:<TCPPort1>","<IPv4Orv6Address2>:<TCPPort2>"...] [-UnencryptedOrTLSBindings "<IPv4Orv6Address1>:<TCPPort1>","<IPv4Orv6Address2>:<TCPPort2>"...]
- FQDN du serveur POP3 mail.gabinhocity.eu
- Port TCP 995 pour les connexions TLS chiffrées en permanence, et 110 pour les connexions non chiffrées ou pour les connexions TLS chiffrées opportunistes (STARTTLS).
- Adresse IP et port TCP du serveur Exchange interne pour les connexions TLS chiffrées en permanence Toutes les adresses IPv4 et IPv6 disponibles sur le serveur sur le port 995 (nous n’utilisons pas le paramètre SSLBindings ; la valeur par défaut est
[::]:995,0.0.0.0:995). - Adresse IP et port TCP du serveur Exchange interne pour les connexions TLS non chiffrées ou opportunistes (STARTTLS) Toutes les adresses IPv4 et IPv6 disponibles sur le serveur sur le port 110 (nous n’utilisons pas le paramètre UnencryptedOrTLSBindings ; la valeur par défaut est
[::]:110,0.0.0.0:110). - FQDN utilisé pour le chiffrement mail.gabinhocity.eu. Cette valeur identifie le certificat correspondant au/contenant le nom de domaine complet (FQDN) du serveur POP3.
Exemple d’utilisation de la commande :
Set-PopSettings -ExternalConnectionSettings "mail.gabinhocity.eu:995:SSL","mail.gabinhocity.eu:110:TLS" -X509CertificateName mail.gabinhocity.eu
Pour vérifier que vous avez bien configuré les paramètres POP3 pour les clients externes, exécutez la commande suivante dans l’Environnement de ligne de commande Exchange Management Shell et vérifiez les paramètres :
Get-PopSettings | Format-List *ConnectionSettings,*Bindings,X509CertificateName
Set-ImapSettings -ExternalConnectionSettings "<FQDN1>:<TCPPort1>:<SSL | TLS | blank>", "<FQDN2>:<TCPPort2>:<SSL | TLS | blank>"... -X509CertificateName <FQDN> [-SSLBindings "<IPv4Orv6Address1>:<TCPPort1>","<IPv4Orv6Address2>:<TCPPort2>"...] [-UnencryptedOrTLSBindings "<IPv4Orv6Address1>:<TCPPort1>","<IPv4Orv6Address2>:<TCPPort2>"...]
- FQDN du serveur IMAP4 mail.gabinhocity.eu
- Port TCP 993 pour les connexions TLS chiffrées en permanence, et 143 pour les connexions non chiffrées ou pour les connexions TLS chiffrées opportunistes (STARTTLS).
- Adresse IP et port TCP du serveur Exchange interne pour les connexions TLS chiffrées en permanence Toutes les adresses IPv4 et IPv6 disponibles sur le serveur sur le port 993 (nous n’utilisons pas le paramètre SSLBindings ; la valeur par défaut est
[::]:993,0.0.0.0:993). - Adresse IP et port TCP du serveur Exchange interne pour les connexions TLS non chiffrées ou opportunistes (STARTTLS) Toutes les adresses IPv4 et IPv6 disponibles sur le serveur sur le port 143 (nous n’utilisons pas le paramètre UnencryptedOrTLSBindings ; la valeur par défaut est
[::]:143,0.0.0.0:143). - FQDN utilisé pour le chiffrement mail.contoso.com. Cette valeur identifie le certificat correspondant au/contenant le nom de domaine complet (FQDN) du serveur IMAP4.
Set-ImapSettings -ExternalConnectionSettings "mail.gabinhocity.eu:993:SSL","mail.gabinhocity.eu:143:TLS" -X509CertificateName mail.gabinhocity.eu
Pour vérifier que vous avez bien configuré les paramètres IMAP4 pour les clients externes, exécutez la commande suivante dans l’Environnement de ligne de commande Exchange Management Shell et vérifiez les paramètres :
Get-ImapSettings | Format-List *ConnectionSettings,*Bindings,X509CertificateName
Étape 5 : redémarrez les services POP3
- Sur le serveur Exchange, ouvrez la console Services de Windows.
- Dans la liste des services, sélectionnez Microsoft Exchange POP3, puis cliquez sur Action > Redémarrer.
- Dans la liste des services, sélectionnez POP3 principal Microsoft Exchange, puis cliquez sur Action > Redémarrer.
Pour redémarrer les services POP3, exécutez la commande suivante :
Restart-Service MSExchangePOP3; Restart-Service MSExchangePOP3BE
Une fois que vous avez activé et configuré IMAP4, vous devez redémarrer les services IMAP4 sur le serveur à l’aide de la console Services de Windows ou de l’Environnement de ligne de commande Exchange Management Shell.
- Sur le serveur Exchange, ouvrez la console Services de Windows.
- Dans la liste des services, sélectionnez Microsoft Exchange IMAP4, puis cliquez sur Action > Redémarrer.
- Dans la liste des services, sélectionnez IMAP4 principal de Microsoft Exchange, puis cliquez sur Action > Redémarrer.
Exécutez la commande suivante pour redémarrer les services IMAP4.
Restart-Service MSExchangeIMAP4; Restart-Service MSExchangeIMAP4BE
A cette étape si on regarde dans la configuration d’un utilisateur nous constations que le POP et l’IMAP sont bien configuré
Remarque : si rien ne s’affiche , exécutez la commande suivante pour redémarrer le service IIS
iisreset.exe
III – Configuration des paramètres SMTP authentifiés
- Dans le Centre d’administration Exchange, accédez à Flux de messagerie > Connecteurs de réception.
- Dans la liste des connecteurs de réception, sélectionnez <Nom du serveur> frontal du client, puis cliquez sur Modifier (
.png?f=255&MSPPError=-2147217396) ).
). - Sur la page Connecteur de réception Exchange qui s’ouvre, cliquez sur Étendue.
- Dans le champ Nom de domaine complet, entrez le nom de domaine complet du serveur SMTP que vous voulez utiliser pour les connexions au client SMTP authentifié (par exemple, mail.gabinhocity.eu), puis cliquez sur Enregistrer.
Pour configurer le nom de domaine complet des clients SMTP authentifiés, utilisez la syntaxe suivante :
Get-ReceiveConnector -Identity "Client Frontend*" | Set-ReceiveConnector -Fqdn <FQDN>
Cet exemple configure le nom de domaine complet mail.gabinhocity.eu
Get-ReceiveConnector -Identity "Client Frontend*" | Set-ReceiveConnector -Fqdn mail.gabinhocity.eu
Pour vérifier que le nom de domaine complet est bien configuré sur le connecteur de réception, exécutez la commande suivante dans l’Environnement de ligne de commande Exchange Management Shell :
Get-ReceiveConnector -Identity "Client Frontend*" | Format-List Name,Fqdn
Le certificat doit correspondre à la valeur du nom de domaine complet que vous avez spécifiée à l’étape précédente, ou la contenir.
On va commencer par faire la liste des certificats de notre serveur exchange grâce à la commande suivante :
Get-ExchangeCertificate -Server SRV-EXCH
Cet exemple renvoie une liste récapitulative de tous les certificats stockés notre serveur exchange nommé SRV-EXCH
Je vais prendre le Thumbprint du premier certificat et on va continuer l’installation du SMTP
$TLSCert = Get-ExchangeCertificate -Thumbprint <ThumbprintValue>
$TLSCertName = "<I>$($TLSCert.Issuer)<S>$($TLSCert.Subject)"
Get-ReceiveConnector -Identity "Client Frontend*" | Set-ReceiveConnector -TlsCertificateName $TLSCertName
Pour vérifier que vous avez bien spécifié le certificat utilisé pour chiffrer les connexions au client SMTP authentifié, suivez les étapes suivantes :
Get-ReceiveConnector -Identity "Client Frontend*" | Format-List Name,Fqdn,TlsCertificateName
Et la commande
Get-ExchangeCertificate | Format-List Thumbprint,Issuer,Subject,CertificateDomains,Services
Pour configurer Outlook sur le web pour qu’il affiche les paramètres SMTP des clients SMTP authentifiés, exécutez la commande suivante :
Get-ReceiveConnector -Identity "Client Frontend*" | Set-ReceiveConnector -AdvertiseClientSettings $true
Maintenant que c’est terminé vous devez vous assurer sur votre routeur
C’est terminé ! maintenant vous pouvez configurer vos périphériques finaux